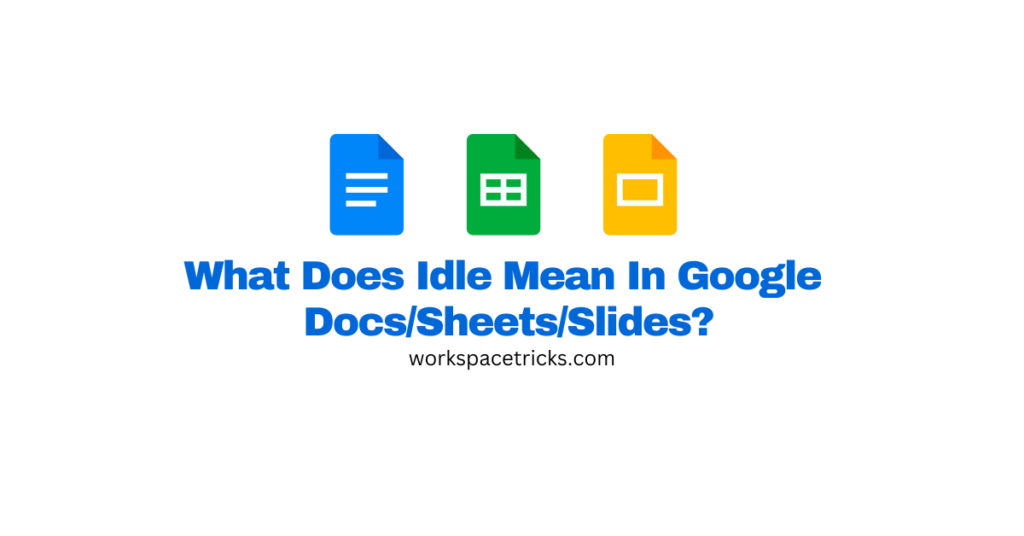
One of the many advantages of Google Docs and other apps in the Workspace lineup is that these apps were built with team collaboration in mind. This means that these apps are superb for collaboration between multiple individuals in a team.
On Google Docs, for example, you can add multiple people to a document with different privileges/roles via their Google accounts. This feature is also available on other Google Workspace apps including Sheets, Slides, and others.
If you have added someone to your document on Google Docs or a sheet on Google Sheets, their active status will change from time to time depending current availability status of the user.
One of the activity statuses you might see for a collaborator on your document is the “Idle” status and you might be wondering – what does Idle mean in Google Docs (or Sheets/Slides)?
In this article, you will learn what the idle status means on Google Docs and other Google Workspace apps as well as some tips to consider if you don’t want to appear as idle on a document in Docs.
What Does Idle Mean On Google Docs, Sheets & Slides?
Google Docs, Sheets, and Slides are the powerful trio in the Google Workspace apps lineup with each app having its specific capabilities, use cases, and limitations.
Although these apps are quite different in their functionalities, they still have some similar features – one of which is the ability for a team of multiple individuals to collaborate on a document, sheet, or slide.
On any of these apps, you can easily invite members of your team or anyone at all with a Google account to collaborate on your document.
Once they accept your invite, they will be able to collaborate on the document that they were added using under the roles which you assigned when adding.
When adding a user to your document on Google Docs or sheet on Google Sheets, you can choose one of 3 roles: Editor, Viewer, and Commenter. Each role comes with diffrent capatiblities.
After you have added collaborators to your document, you can see a list of all current/active collaborators on your document in the top right corner just before the “Version history” button.
When a user is active on a document (document is opened on their computer or mobile app), you will see their icon there but in some cases, their icon/profile picture may be greyed out and this simply means the user is Idle.
Idle on Google Docs (or Sheets/Slides) means that the user has not made any changes to the document/sheet/slide in the last 10 Minutes but still has the document opened in a browser tab or on the mobile app.
When a user is idle on Google Docs or any other app in the Google Workspace lineup, their profile picture or avatar will be greyed out or faded but being idle doesn’t mean they’re completely offline.
If a collaborator on your document is offline, their profile picture or avatar will be completely removed from the list of active collaborators on the document.
An Idle status on Google Docs simply means that the user is still online but has not made any changes or opened the document in the last 10 minutes. It can also mean that the user has opened the sheet/doc in the browser but it’s in a different tab of the browser.
“Idle” status on Google Docs or other workspace apps simply serves as a visual indicator to highlight a user’s lack of recent activity within the document.
Wrapping Up
One feature on Google Docs and other Workspace apps including Google Sheets, Google Slides, and more that keeps many users on these platforms is the ability to collaborate on documents with multiple people at the same time without any form of delay.
To collaborate with other users on your documents in Google Docs, you have to first add them to your document and assign roles to each collaborator depending on your desired preferences.
After adding collaborators to your document, you should be able to see all active users on the top right section of the Docs/Sheets/Slides window.
If you notice that a user’s profile picture or avatar is greyed out or faded, it means they’re currently marked as Idle, and this may be because the user has not made any changes to the document in the last 10 minutes or because the user has the document or sheet opened in their browser but is in a different tab of the browser.
And that’s what the Idle status means on Google Docs, Sheets, Slides, and others.
If you landed on the article because you wanted to know what the Idle status means on Google Docs and other Google Workspace apps, we hope you found this article helpful.