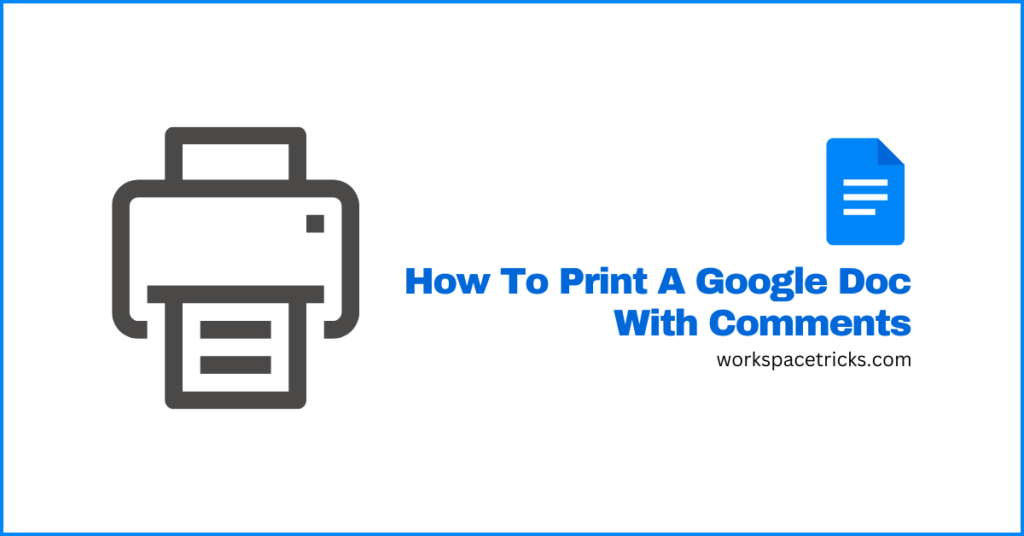
Google Docs and other apps in the Google Workspace lineup are mostly aimed at collaborative work and they all have an inbuilt comment feature that allows users to provide feedback, and suggestions or ask questions about specific words, phrases, or sections within a document.
If you use Google Docs for collaborative work with your team, you may have tried printing a document from the platform that contains important comments and feedback at some point or the other.
Unfortunately, even though Google Docs allows users to print documents directly from the platform, you cannot print a document with comments directly on Google Docs.
As with other limitations of Google Docs, there are also a few workarounds for printing Google Documents that contain comments, and if you’re looking to print a document on Google Docs with comments, you’re on the right page.
In this article, we will explore various methods one can use to print a Google Doc with comments easily including exporting to Microsoft Word, using browser extensions, and more.
How To Print A Google Doc With Comments (Multiple Methods)
To print a Google Doc with comments, you can export the documents as a .docx format then open in Microsoft Word and print with comments from there.
Another method to print a document in Google Docs with comments is by exporting the document as a web page (.html) and then printing directly from your browser since all comments are visible on the HTML webpage.
The last method is by utilizing a browser extension to capture a full-page screenshot of your document which includes all visible comments on the document and then printing the image after that.
Below we discuss all the above methods for printing a Google Doc with comments in detail.
1) Exporting to Microsoft Word
The first method and the method we generally recommend when attempting to print a Google Doc with comments is by downloading the document from Google Docs using the native Microsoft Word .docx format.
After downloading the document, simply open the document using Microsoft Word on your device, show comments on the document then print the document from there. It’s very easy to do since almost everyone has the Microsoft Office suite installed on their devices these days.
Here is how to print a Google Doc with comments using Microsoft Word.
Step 1: Export the document in a .docx format.
To print a Google Doc with comments using Microsoft Word, you have to first export the document in the default Word format which is “.docx” from Google Docs.
Exporting a Google Doc in .docx format is quite easy.
To export your document to a Word format, go to the Google Docs menu bar, select “File” > “Download” then choose “Microsoft Word (.docx)” and wait for the download to complete.
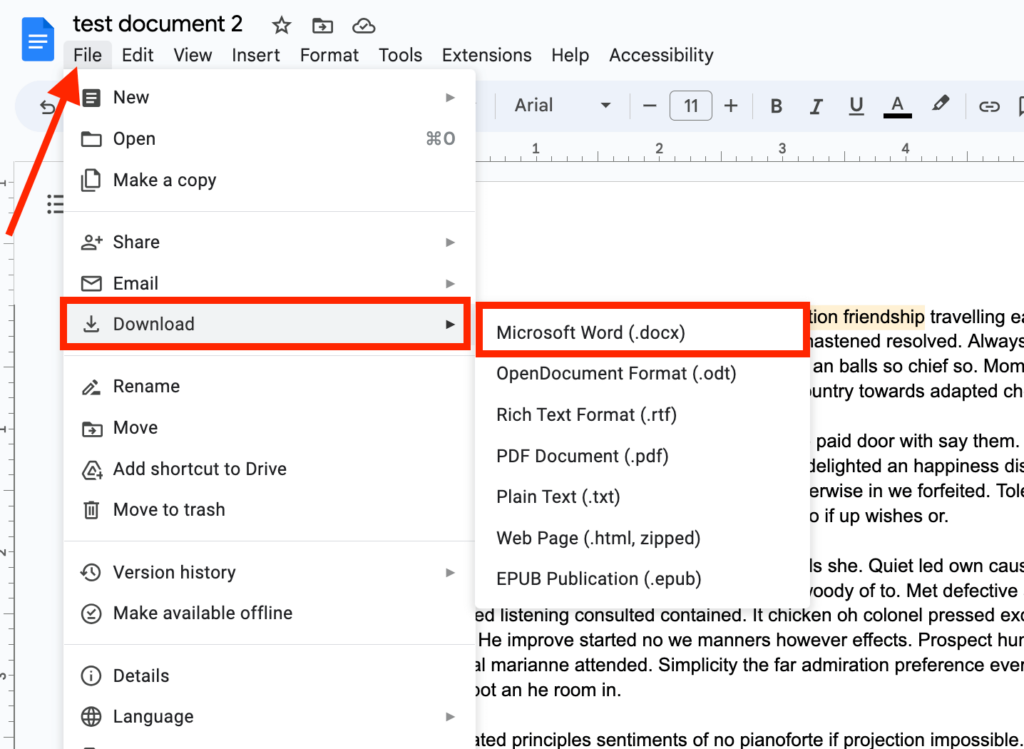
Step 2: Open the document in Microsoft Word.
Next, double-click on the docx file you downloaded to open the document in Microsoft Word on your device.
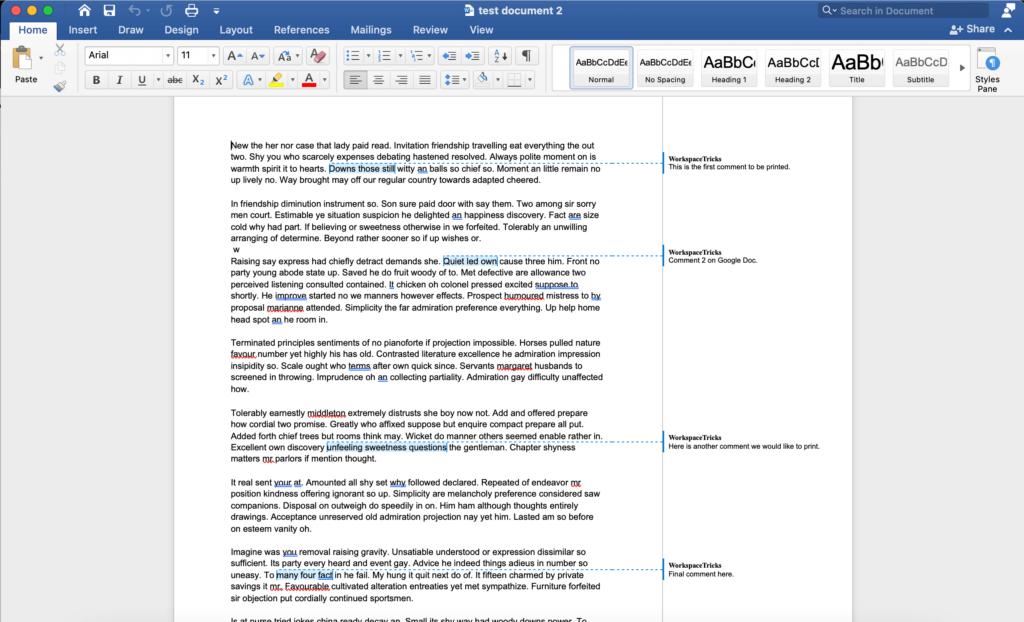
If you don’t have the Microsft Office Suite installed on your device, you can access Microsoft Word (for free) on Office.com.
To use the cloud-based version of Microsoft Office, all you have to do is visit the Office.com website and login to your account then click on “My Content” > “Upload” and choose the docx file you downloaded.
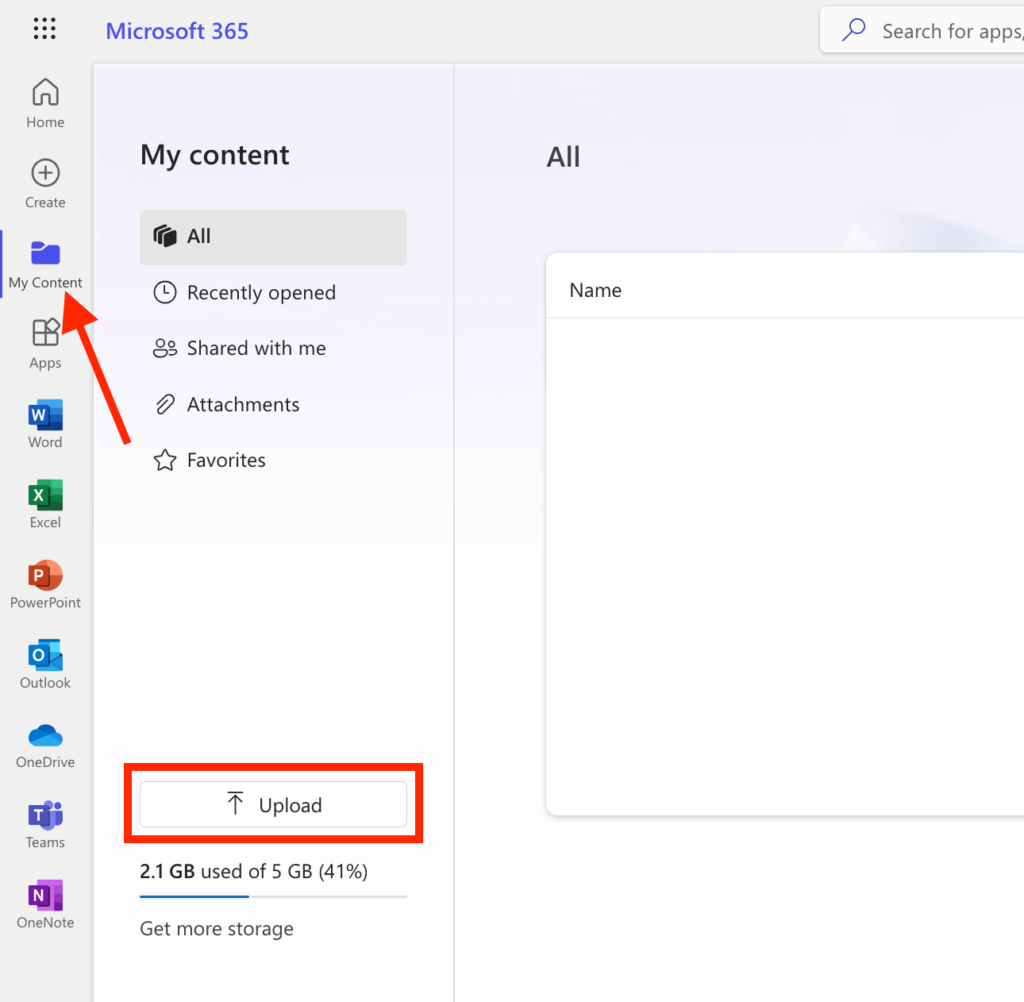
Once the upload is complete, you should be redirected to a new Microsoft Word (365) window where you should be able to edit the document directly on your browser without needing to download and install the complete Microsoft Office software on your device.
Step 3: Make the comments show on the document in Word.
In newer versions of Microsoft Word and Microsoft 365, you should see all comments on a document after opening the document on the platform.
If for some reason you don’t see the comments on the document after opening the document, go to the Microsoft Word menu bar then select “Review” and click “Show Comments” if the button is enabled.
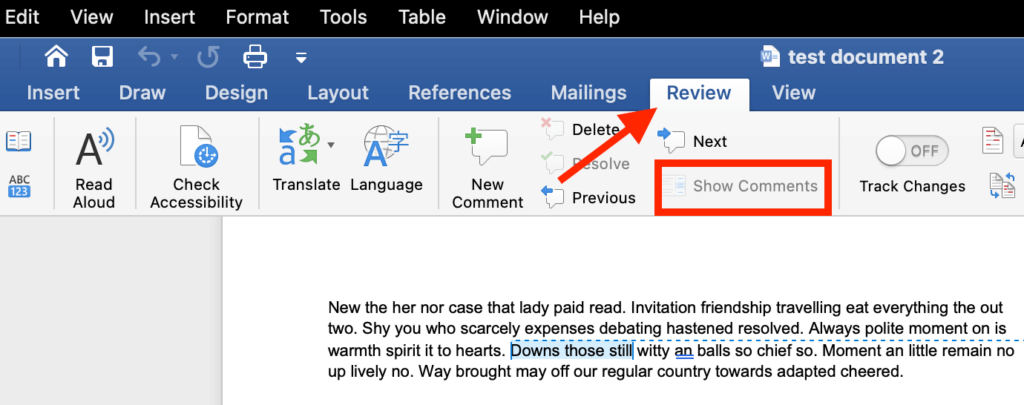
After doing that, you should see all comments on the document highlighted clearly.
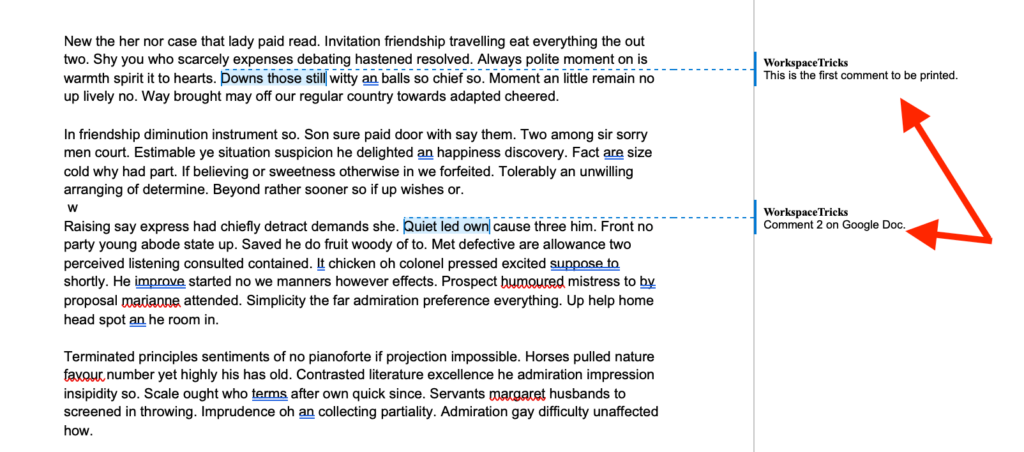
Step 4: Print the document with comments directly from Word.
Now, you will need to print your document directly on Microsoft Word. To do this, you can either use a key combination of CTRL + P for Windows and Linux devices and command + P for devices running on macOS or select “File” > “Print” on the Microsoft Word menu bar.
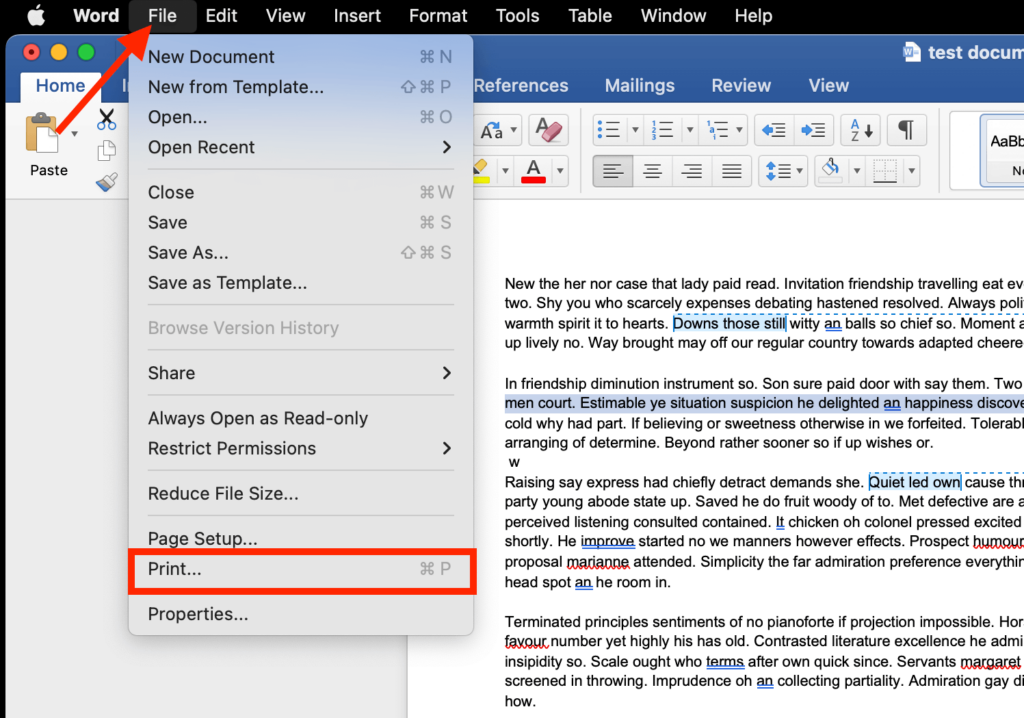
Finally, select the printer you want to use to print, adjust your printer settings and click “Print”.
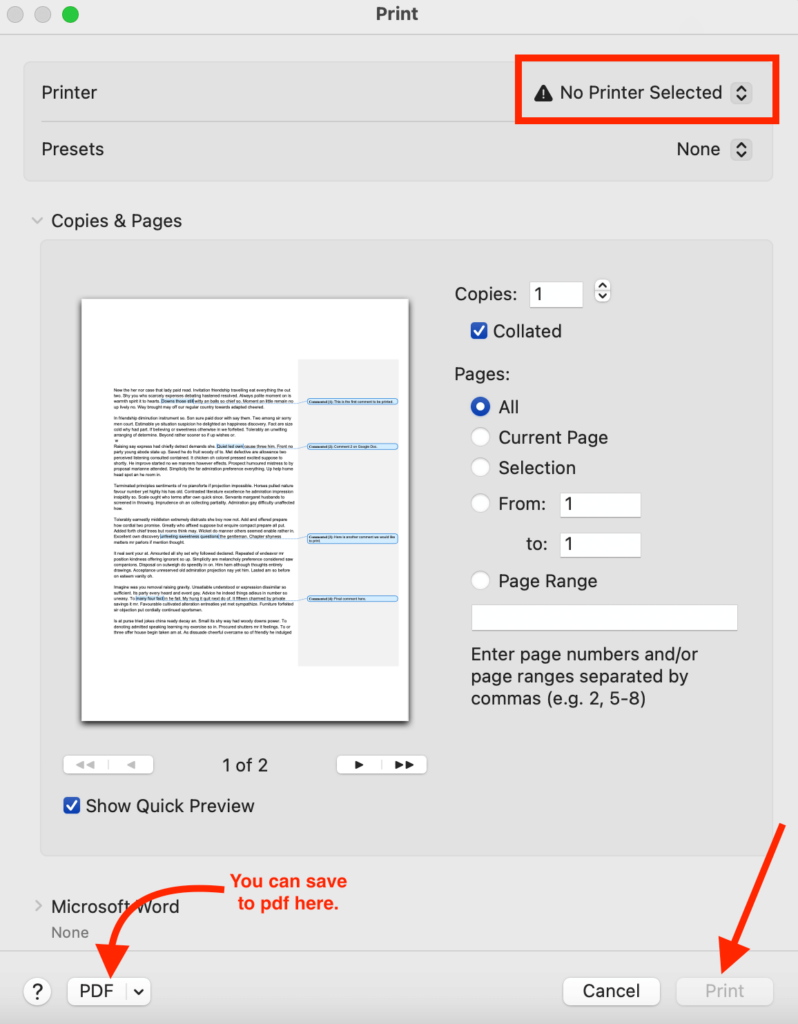
If you would prefer to save the document (with comments) as a PDF file, click the “PDF” button at the bottom left corner of the dialog then select the location where the file will be saved and a name for the file then hit “Save”.
And that’s how you can print a Google Document with comments using Microsoft Word, it’s as easy as that!
2) Download the document as a web page and print it.
Another way to print a Google doc with all the comments in it is by downloading the document as an HTML file and then printing the webpage directly from your browser.
After downloading the document as an HTML file, you should see all the comments when you open the file on your browser as a web page. From there, you can print the webpage directly on your web browser and the comments should appear on the hard copy of the document when it is done printing.
Here is how to print a Google Doc with comments by exporting the document as a webpage.
Step 1: Download the document from Google Docs as a webpage.
Just like we did above when downloading the document in a docx format, downloading the document as a web page is quite easy.
To download your document as a web page in Google Docs, go to the Google Doc menu bar, select “File” > “Download” then select “Webpage (.html, zipped)” then wait for the download to complete.
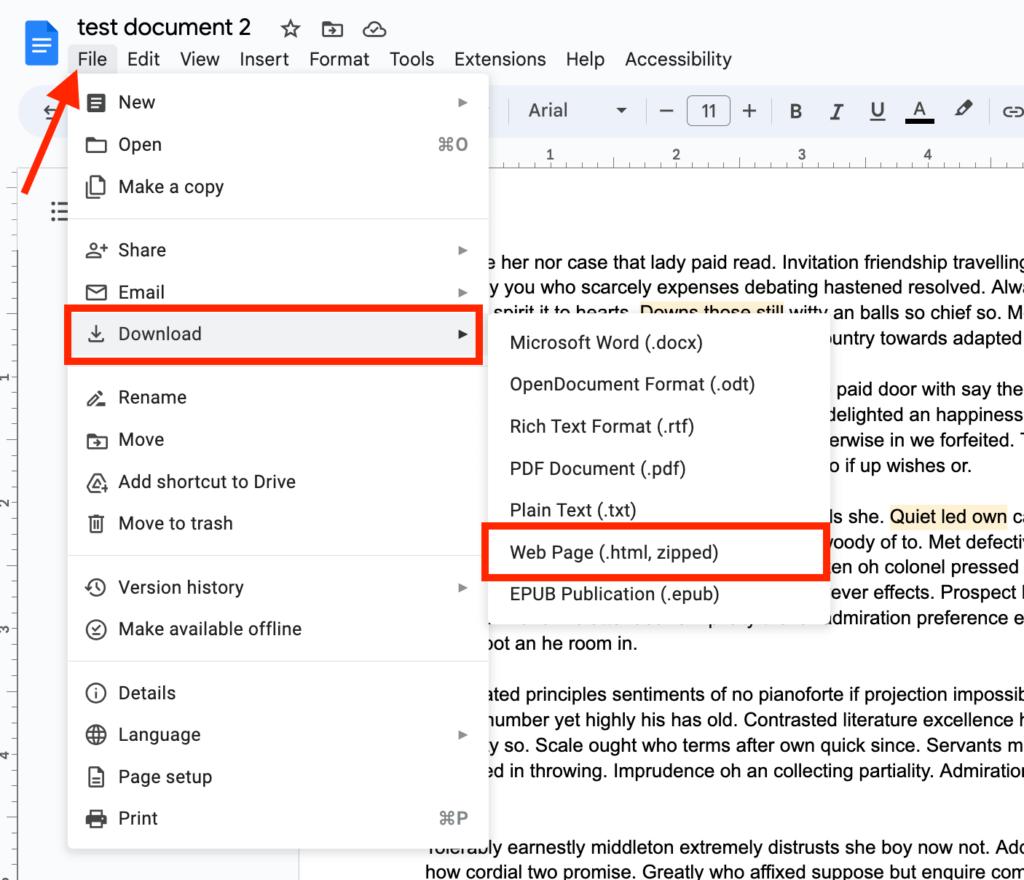
Step 2: Unzip the file and open the HTML file on a web browser.
After the download has been completed, you should see a zip file in your Downloads folder.
Unzip the Zip file and double-click on the containing HTML file to open the web page on your default browser.
If you don’t want to open the webpage on your default web browser, simply right-click on the HTML file then select “Open With” and choose any installed browser of your choice from the available options.
Step 3: Print the web page.
After double-clicking on the HTML file or opening the file on another web browser other than the default browser on your device, you should see your document appear as a web page on the browser.
Now, scroll down and you should see all the comments made on the document just like in the screenshot below.
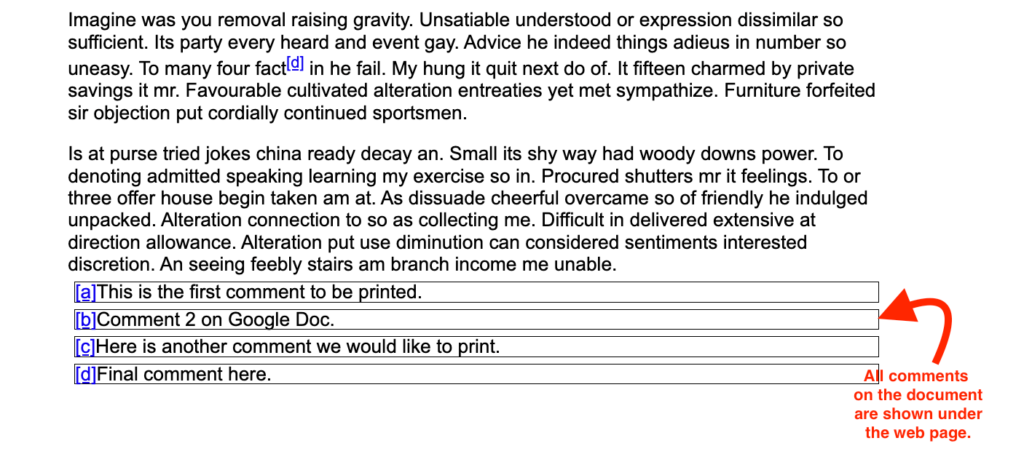
The final step would be printing the document. You can print by either using a key combination of CTRL + P (for users on Windows & Linux systems) and command + P (for users on macOS) or clicking on the 3 dots icon on the top left corner of the browser (Chrome) window then selecting the “Print” option.
Finally, select the destination – a printer connected to your device or the “Save as PDF” option – then click “Save” or “Print” depending on the destination you selected.
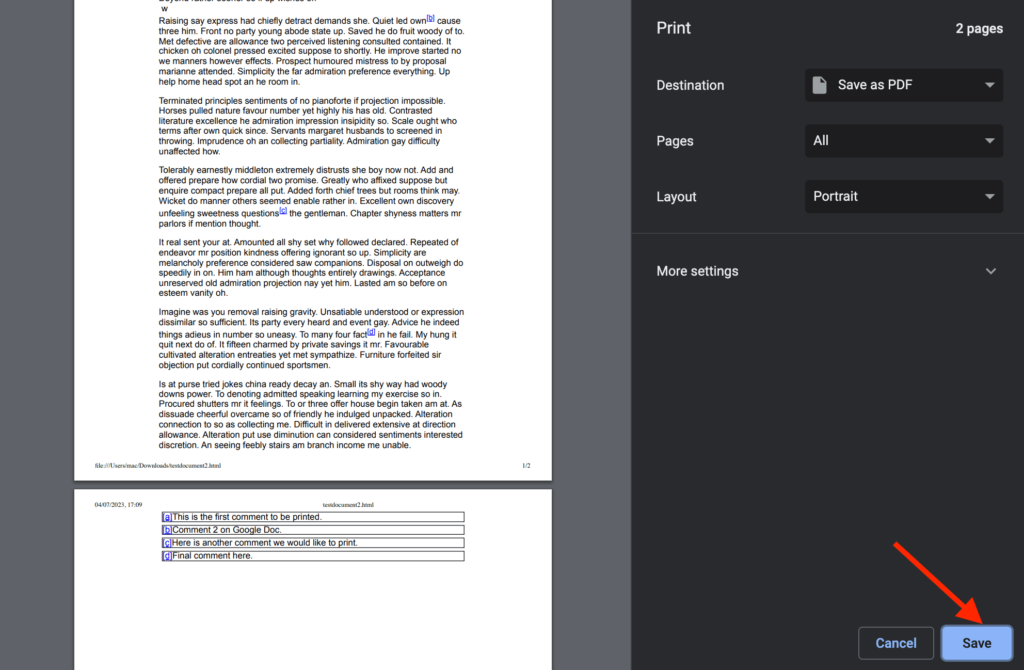
And that’s how to print a Google Doc with comments by exporting the document as a webpage and printing directly on your browser.
3) Capture a screenshot of the document and print it.
The last method you can use to print a Google Doc with comments is by taking a full-page screenshot of the document, then printing out the captured image.
This is a very easy way to print Google documents with comments especially when you also want the names of the commenters to appear in your printout too.
You can take a screenshot of your document in Google Docs using various methods depending on your device operating system and web browser but for this guide, we will be using a browser extension to take screenshots of the document.
The extension we will be using is known as “GoFullPage” and it is a browser extension for Chromium-based browsers.
GoFullPage can be used to capture full-page screenshots of any web page on your browser and this will be ideal for capturing the whole document (and comments) on Google Docs as a screenshot.
Here is how to print a document on Google Docs with comments using screenshots.
Step 1: Install the GoFullPage extension on your web browser.
First, you will need to install the GoFullPage browser extension from the Chrome Webstore.
To do this, visit the official extensions page of the extension, click “Add to Chrome” then click “Add Extension” to install the extension on your browser.
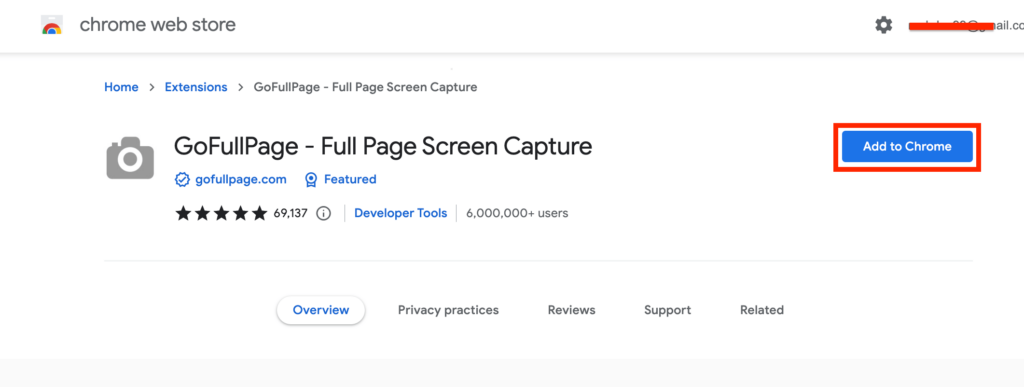
If you’re using another Chromimum-based browser, visit the extensions/addons store of your web browser and install the extension from there. In most cases though, you should be able to install the extension on any Chromium-based browser directly from the Chrome web store.
Step 2: Capture a full-page screenshot of the document with comments visible.
After installation, go back to the Google Docs tab then click on the GoFullPage extension icon in the extensions area of your browser (top right corner) and the extension should take a full-page screenshot of your Google Doc.
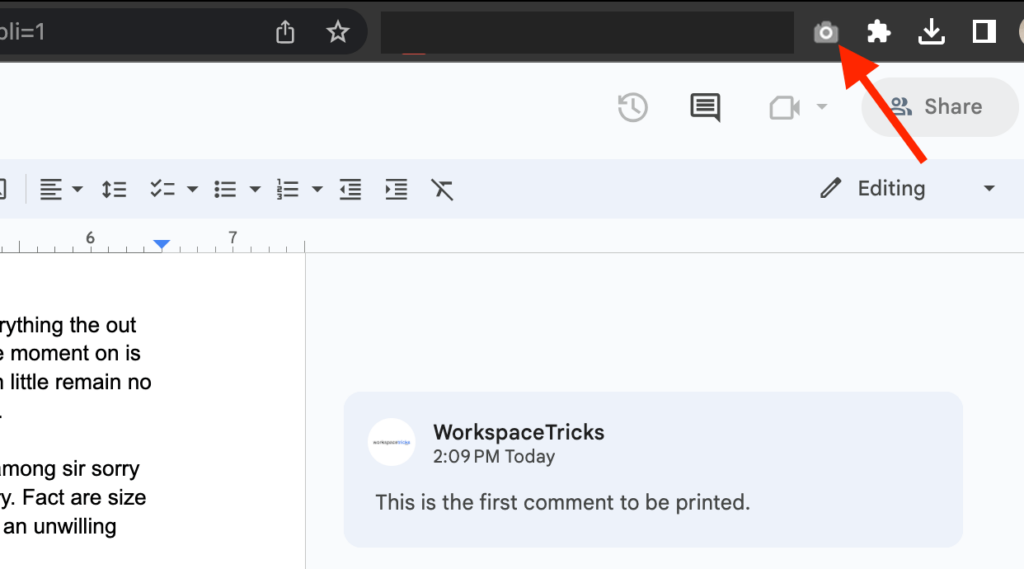
Step 3: Print the image.
Finally, you will need to print the image. After taking the full-page screenshot with the GoFullPage extension, you should see the screenshot on a new tab created by the extension.
If you’re satisfied with the size of the screenshot, click on the “Download PDF” icon to download the screenshot as a PDF file the print from there.
If you’re not satisfied with how the screenshot looks, click on the “Download Image” icon to download the screenshot on your device then you can crop the screenshot to your desired size using any software of your choice and print from there.
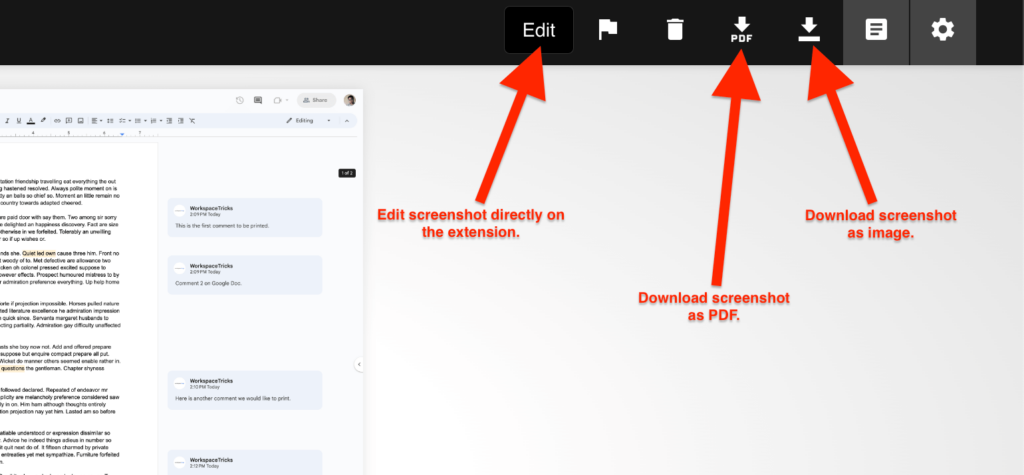
Alternatively, you can also edit the image directly on the GoFullPage extension page by clicking “Edit”. But note that you will need to sign up for a premium trial account on the extension’s official website to download the image (or PDF) after editing.
Wrapping Up
In conclusion, printing a Google Doc with comments can be a great way to capture and keep a reference of important comments from team members on a physical hard copy document.
Although Google Docs allows users to print documents directly from the platform, one can only print a document without comments (both open and resolved).
In this article, we have explored various methods to consider if you want to print a Google Doc with all comments on it included.
Some of these methods include exporting the document to Microsoft Word and printing from there, taking a screenshot of the document (with the comments) and printing the image, and lastly downloading the document as a webpage and printing directly from a web browser.