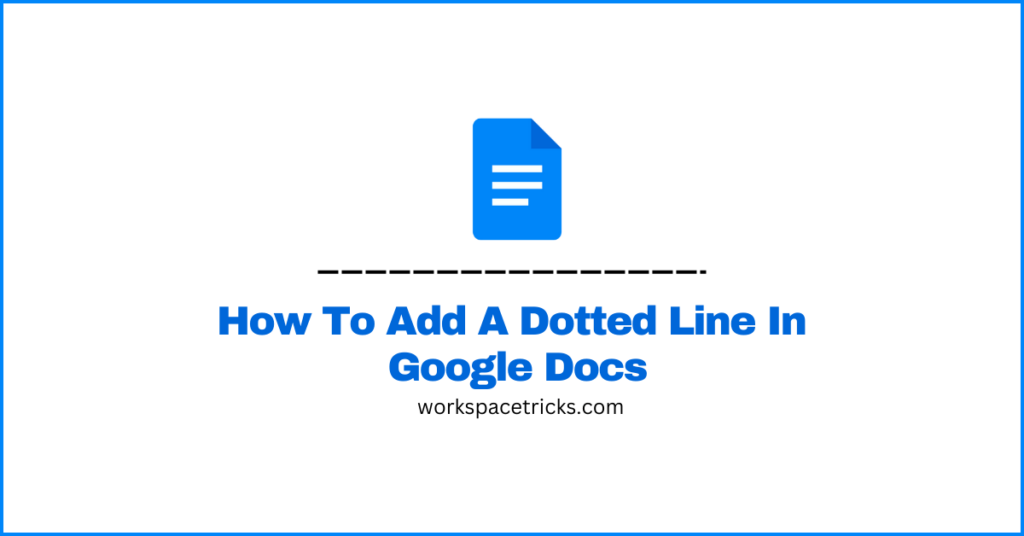
The underline feature on Google Docs is one of the most used features on the platform and it can be used for many things but mostly as a means to show emphasis or draw attention to a particular text or group of words on documents.
One limitation of the underline feature on Google Docs is that it is not customizable like you would have on other word processing platforms like Microsoft Word for example. If you want to do things like dotted or double underline on Google Docs, you would have to use a workaround to achieve that.
If you’re currently searching for a way to add dotted lines to your document on Google Docs, then look no further! In this article, you will learn how to easily add a dotted line in Google Docs in a few steps.
Adding dotted lines to your document (where needed) on Google Docs will help in enhancing the visual appeal and overall organization of the document.
Quick Answer:
To add a dotted line to your document on Google Docs, follow these quick steps.
- Select Insert > Drawing > New on the Docs Menu bar.
- Select the Line shape and draw a line of your desired length on the canvas.
- Click on the Line Dash icon and select the dotted line.
- Adjust the Line weight to your desired thickness.
- Click “Save and Close”.
- Set the text wrapping of the shape to “In front of text”.
- Adjust the Size and rotation.
- Move the line to your desired location.
How To Add A Dotted Line In Google Docs (Step-By-Step Guide)
If you want to add a dotted line to your document on Google Docs, the best way to do that is by using the Google Docs drawing tool which you can access from the menu bar on the Docs window.
On the Google Docs drawing tool dialog, simply select the Line shape and draw a line on the given canvas using any length of your choice.
After drawing the line, simply select the Line Dash icon and select the dotted line from the dropdown options to make the line you drew on the canvas dotted. You can also adjust the line weight to your desired thickness then hit “Save and close” to insert the dotted line into your document on Google Docs.
Below is a step-by-step guide with screenshots showing how you can add a dotted line (or underline) to your document on Google Docs easily.
Since we will be using the Google Docs drawing tool as a workaround for getting a dotted line on your document on the platform, you will have to first navigate to the tool on the Docs window.
To access the Google Docs drawing tool, go to the menu bar and select Insert > Drawing > New.
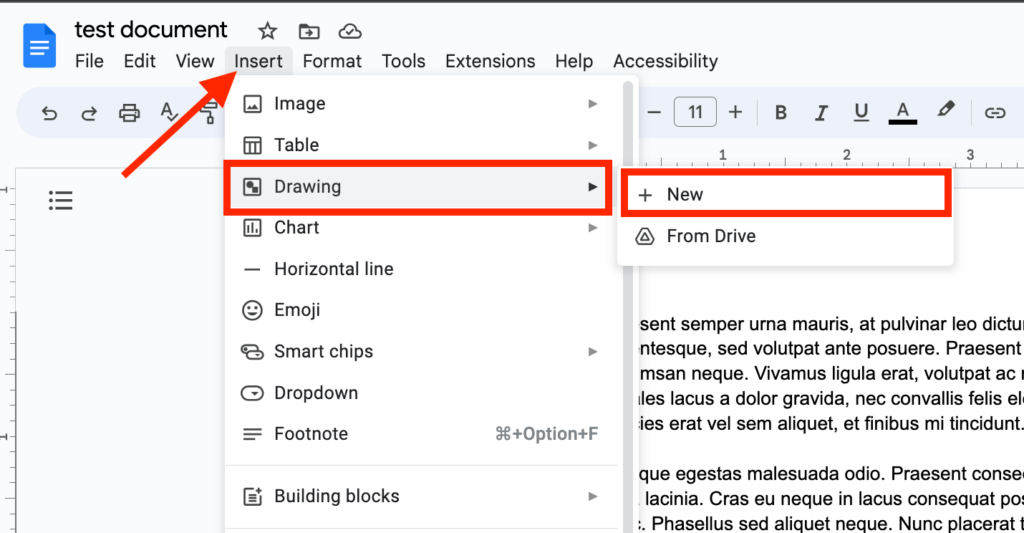
Step 2: Select the Line shape and draw a line on the canvas.
On the Docs drawing tool, click on the Line shape icon then draw a line of your desired length on the given canvas.
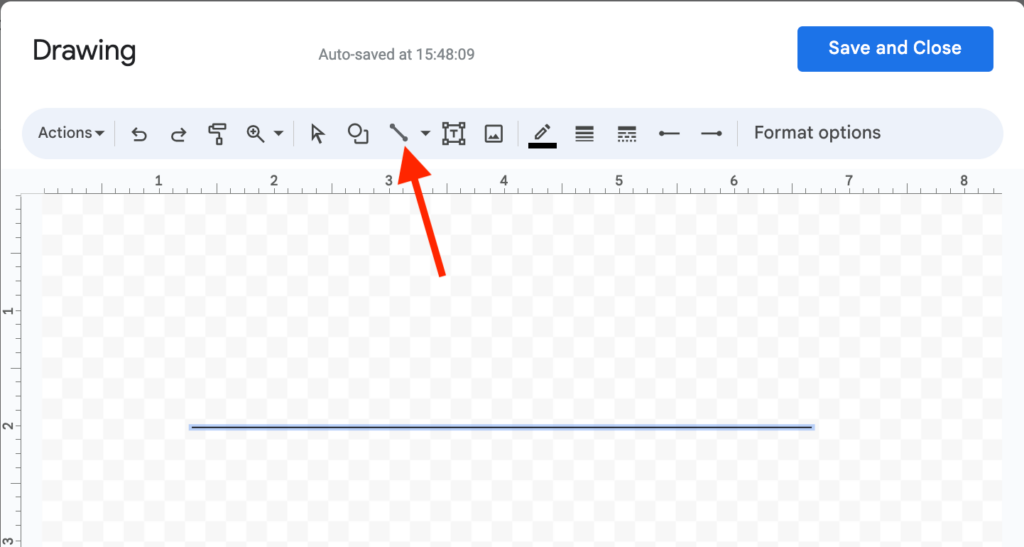
While drawing your line, we recommend using the ruler feature on the canvas to make sure the line is as straight as possible. You can do this by ensuring the other two lines on the left side of the ruler converge at the initial line.
Step 3: Click on the Line Dash icon and select the dotted line.
After drawing a line of your desired length on the canvas, go to the action bar on the xb and click on the Line Dash icon.
Now you should see a drop-down containing some line dash designs. Select the second option to convert the line you drew on the canvas to a dotted line.
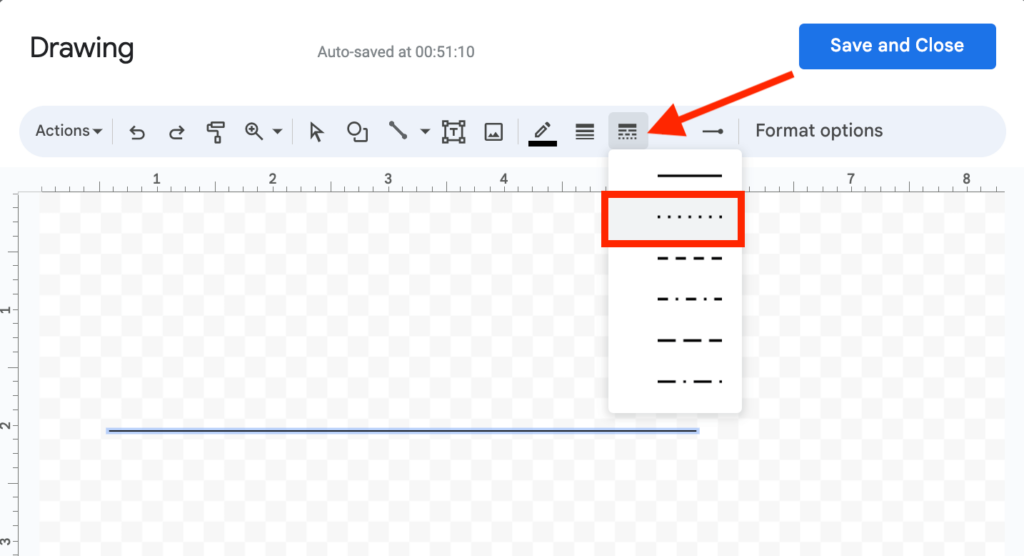
Step 4: Adjust the Line weight to your desired weight.
Next, you will need to adjust the line weight of the dotted line to your desired thickness.
To do this, go to the action bar on the drawing tool and click on the Line weight icon then select your desired weight from the drop-down options.
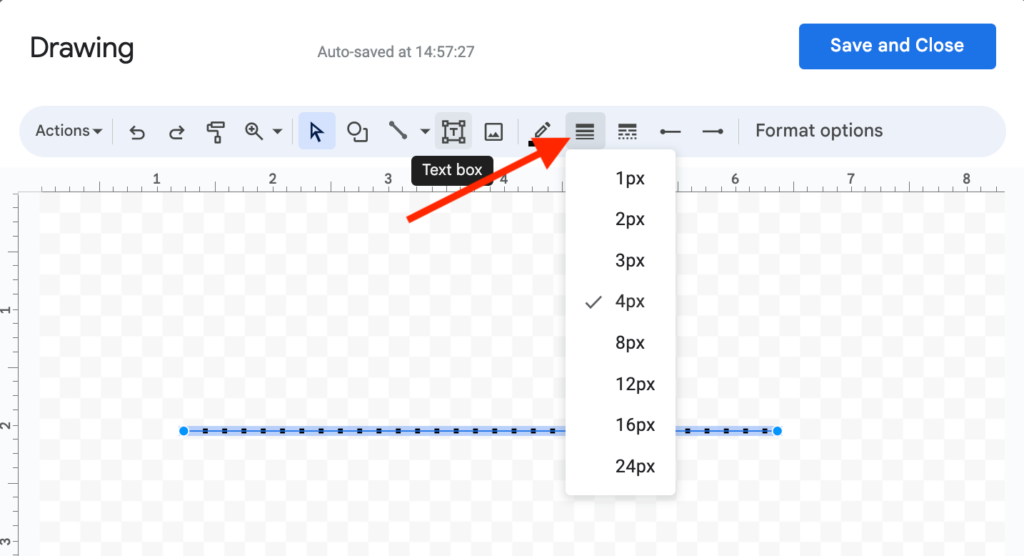
If you want to put the dotted line under a text in a paragraph on your document, we recommend reducing the weight of the line to the smallest possible number. Also if you want to use the double underline on headings or bigger texts in general, then you will have to slightly increase the line weight.
Step 5: Click “Save and close”.
Now that you have adjusted the line to your desired preferences, click “Save and close” to save the shape, close the drawing tool and insert the dotted line into your document.
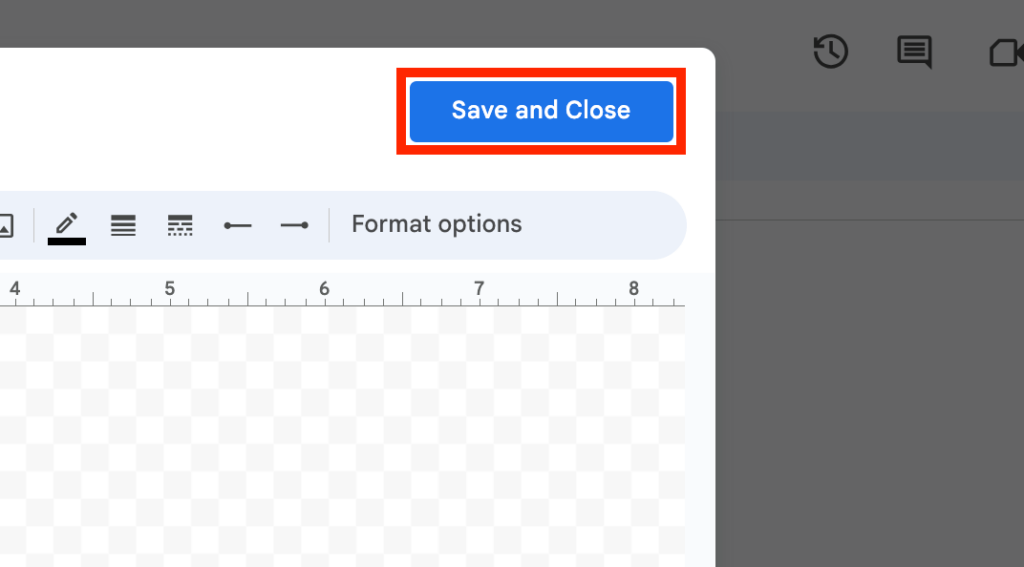
Step 6: Set the text wrapping of the line to “In front of text”.
After inserting the dotted line into your document, you will have to adjust the text wrapping setting for it to fit within text on the document naturally.
To do this, select the dotted line then click on the “In front of text” icon from the text wrapping options to make the shape appear in front of texts on your document.

Step 7: Adjust the Size and rotation of the line.
After changing the text wrapping setting of the dotted line, you will have to tweak the Size and rotation setting of the line a little to get your desired look and feel.
To change the size and rotation setting, select the dotted line, click on the 3-dot (Image options) icon then choose “Size & rotation”.
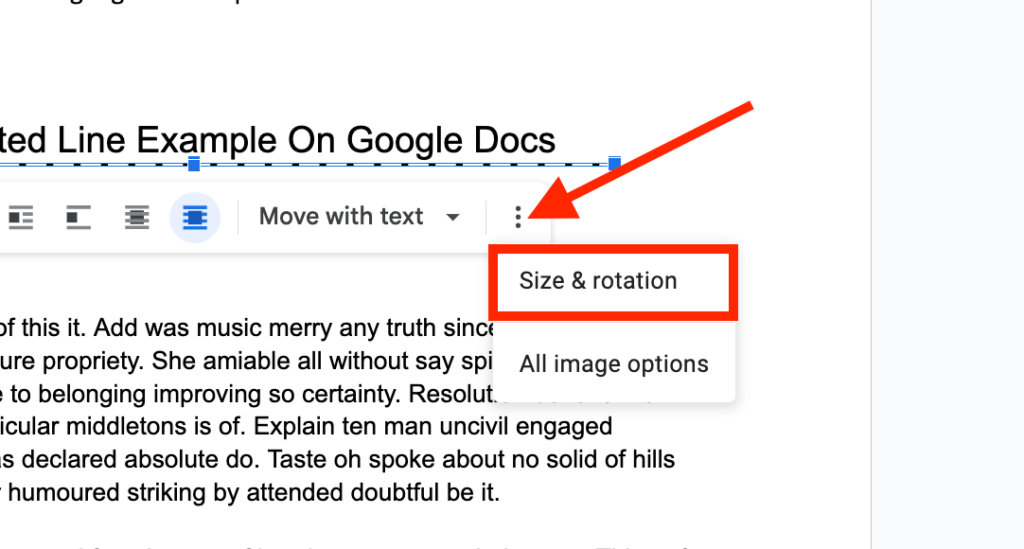
Now you should see the Image options side panel on the right-hand side of the Google Docs window with the Size and Rotation section opened.
Adjust the width of the line depending on the length of the text you want to do a dotted underline on. We recommend leaving the Height, Width Scale, and Height Scale at their default values.
When you’re done with adjusting the size of the dotted line, tick the “Lock aspect ratio” checkbox and click the “X” icon to close the Image options side panel.
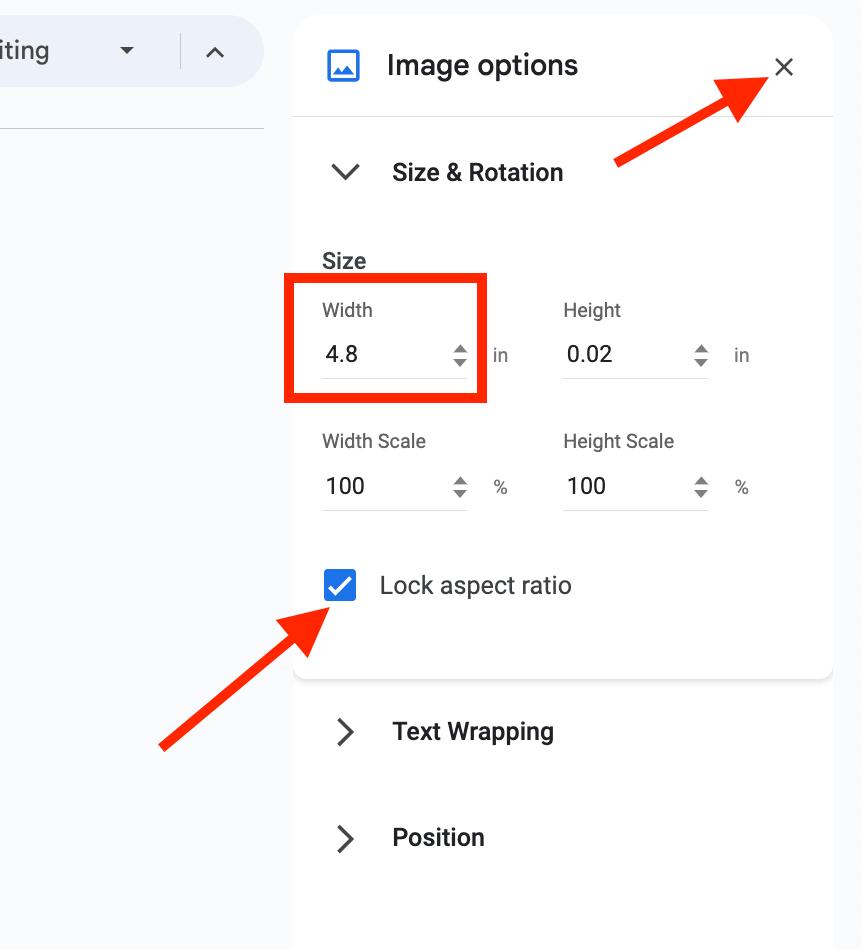
Step 8: Move the line to your desired position.
Finally, move the dotted line to your desired position on the document in Google Docs. This could be under headings or text in the body section of your document.
In the screenshot below, we used the dotted line as an underline just beneath a heading on our document but you can use the dotted lines just about anywhere on your document including table of contents, body texts, and more in Google Docs.
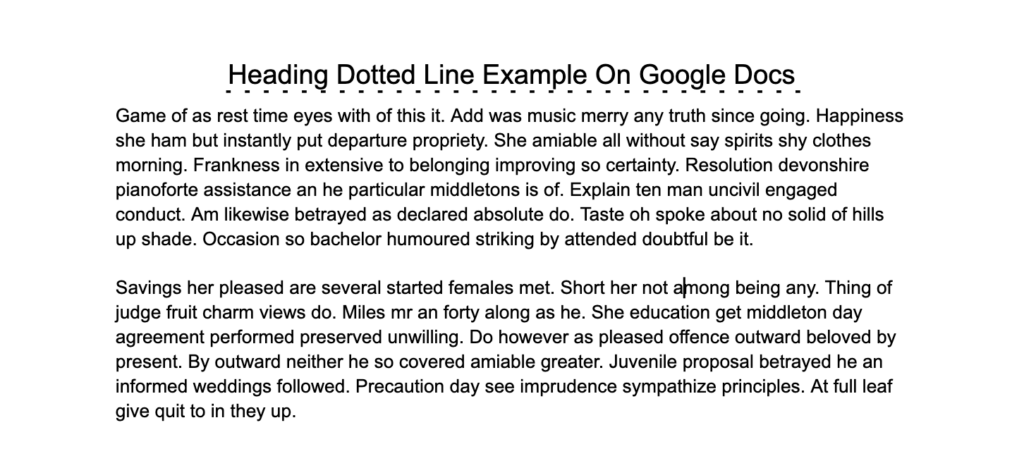
Can You Change The Type Of Underline In Google Docs?
One of the most essential features of any word processing software be it a cloud-based web app, desktop software or mobile app is the ability to add underlines anywhere in a user’s document.
Like other popular word processing software out there, Google Docs allows users to add underlines to the body text and headings on their respective documents seamlessly.
That said, the underline feature on Google Docs lacks severely in the area of customization and there are many things you cannot do with underlines on the platform including changing the type, thickness, style, etc of the line.
So, no you cannot change the type of underline in Google Docs. However, you can create a custom line using any style of your choice using the Drawing tool on Google Docs and then insert the line as an underline in any section of your document.
Wrapping Up
The versatility of dotted lines allows you to emphasize specific sections on your document, create good-looking dividers, build forms, tables, and more. Dotted lines also add a touch of uniqueness to the table of contents section on your document when used correctly.
Unlike some of the popular word processing platforms out there, Google Docs doesn’t allow users to customize underlines on their documents. So if you want to incorporate a dotted line on your document in Google Docs, you would have to create the line using the drawing tool on the platform.
By following the step-by-step guide outlined above, we believe that you should have understood how to add dotted lines to your document on Google Docs by simply customizing a line in the drawing tool on the platform.