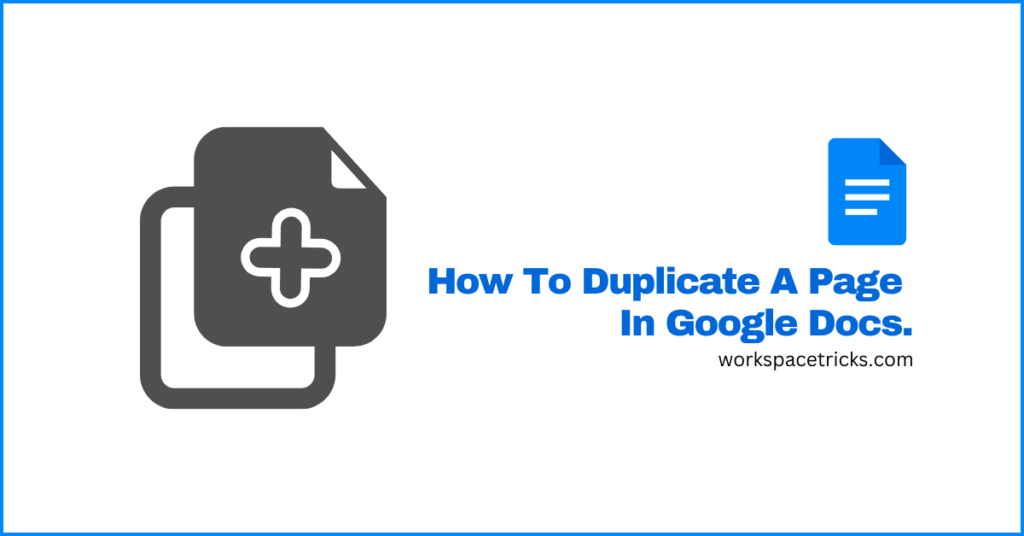
Duplicating a page or the complete document is a great way to save time and effort when attempting to replicate your content or create a backup of the document.
If you use Google Docs as your primary document editor, you might have wondered if it is possible to duplicate a page on the platform as navigating some Google Docs features can be quite challenging.
On Google Docs, duplicating a page is a good way to completely recreate a document or a specific page in the document without having to type or input all the existing texts and elements on the document.
You can also duplicate a Google document if you want to create an extra copy for editing purposes while ensuring that the original copy remains untouched.
In this article, you will learn how to duplicate a page in Google Docs easily. From using the built-in page duplicate feature to utilizing keyboard shortcuts and copying content, you will learn the necessary steps to creating identical copies of pages on your document.
Quick Answer:
To duplicate a page in Google Docs, follow these steps.
- Open the document in Google Docs.
- Go to the Google Docs menu bar.
- Select “File” > “Make a copy“.
- Enter a name for the new document.
- Select your desired options.
- Click “Make a copy” to duplicate the document.
How To Duplicate A Page/Document In Google Docs
There are quite a couple of reasons why you might want to duplicate a page in Google Docs and regardless of your reason for duplicating, the process is the same.
If you want to duplicate a page on Google Docs, you can simply select all the text on the document and then copy and paste it on a new document or another page on the same document.
That said, there is an even easier way to duplicate all pages on your document and that is by using the “Make a copy” feature on Google Docs.
Here is how you can duplicate pages in Google Docs.
Step 1: Open the document.
First, go to the Google Docs dashboard and open an existing document with the page(s) you want to duplicate in a new window.
If you already have the document open on your web browser, you can skip this step.
Next, you will need to make a new copy of the entire document. To do this, go to the Google Docs menu bar then click “File” and select “Make a copy” in the dropdown sub-menu.
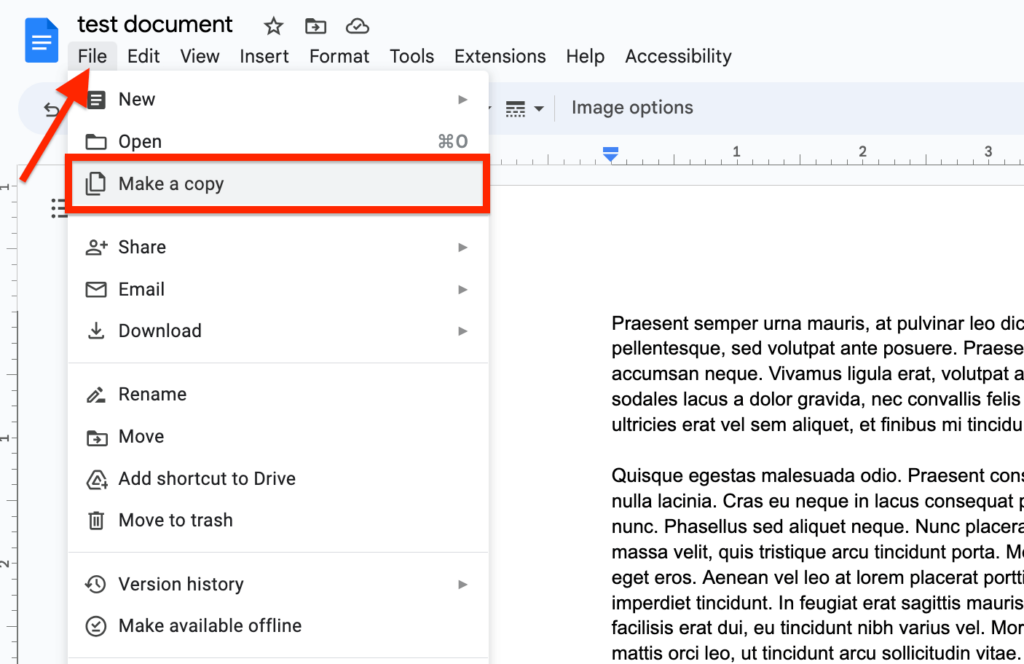
Step 3: Rename the new document and click “Make a copy”.
Now you should see a dialog titled “Copy document”.
Change the name of the document to anything you want or you can simply just leave it if you don’t want to rename it. By default, Google Docs will add “Copy of” to the original name of the document and save the new document with that on your drive.
Leave the “Folder” option as it is or change it if you want to keep the copy document in a new folder.
Check the “Share it with the same people” option if you want to share the new document with the current collaborators of the document (optional) and check the “Copy comments and suggestions” and “Include resolved comments and suggestions” options to move over both resolved and unresolved comments to the new document (recommended).
After that, click “Make a copy” to duplicate the document.
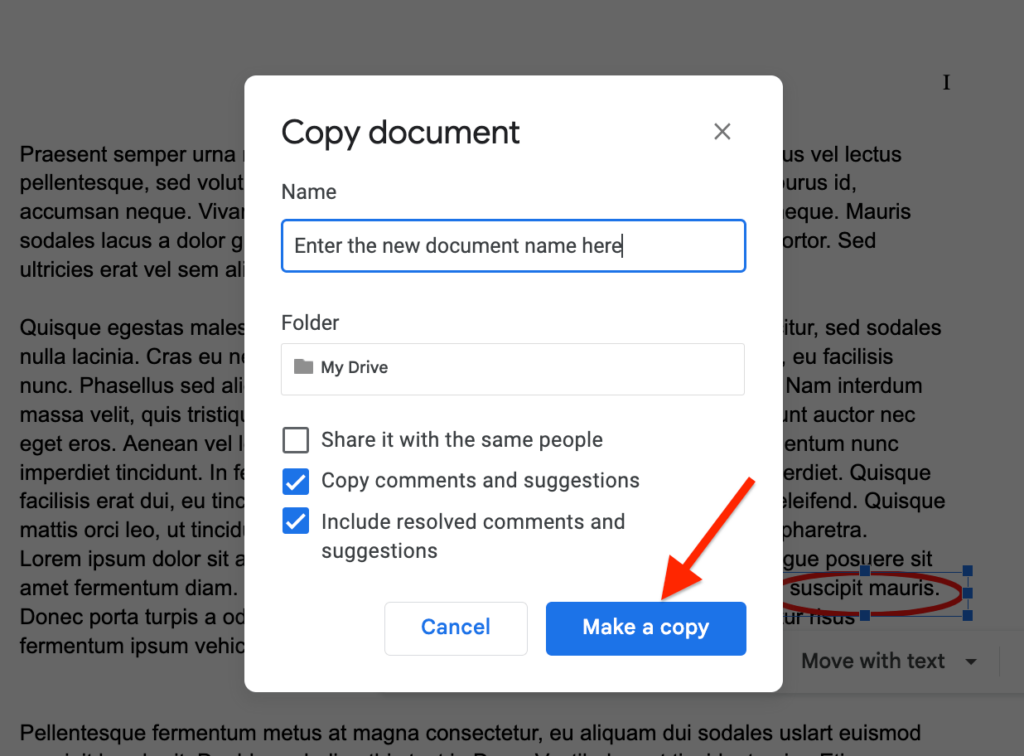
Step 4: Delete pages you don’t need (optional).
Now you should see a new Google Doc window with the duplicated document.
Using the “Make a copy” feature will duplicate the selected document on Google Docs. if you just want to duplicate only one specific page from the document, go to the duplicated document and delete all other pages except the page you need.
However, if you want to duplicate the whole document, then leave the document as it is.
How To Duplicate A Page On Google Docs In The Same Document
In the above method, we showed you how to duplicate a page into a different document, but in some cases, you might just need to duplicate a single page on the same document.
To duplicate a page on Google Docs in the same document, highlight all the texts (and other elements) on the page by either clicking and dragging with your mouse pointer or using a key combination of Ctrl + A (or command + A) on your keyboard.
After highlighting all the text (and elements) on the page, hit Ctrl + C (or command + C) on your keyboard to copy to clipboard. You can also right-click anywhere on the highlighted text and select “Copy” to copy.
Next, go to the end of the current page and place your cursor at the end of the text. After that, go to the Google Docs menu bar then select “Insert” > “Break” > “Page break” to add a page break and create a new page.
Alternatively, you can use a key combination of Ctrl + Enter (or command + return for macOS users) on your keyboard to insert a page break and create a new page.
Finally, go to the new page and hit Ctrl + V (or command + V) on your keyboard to paste the text you copied. You can also right-click anywhere on the new page and select “Paste” to paste the text you copied.
And that’s how you can duplicate a page in the same document on Google Docs. It’s quite simple!
How To Make A Copy Of A Google Doc On Mobile
If you use the Google Doc mobile app, you might be wondering if what we have discussed so far is also applicable to Google Docs on mobile and the answer is Yes!
Here is how to make a copy of a Google Doc on mobile.
Step 1: Open the document you want to make a copy of.
Open the Google Docs mobile app then select the document you will like to make a copy of (or duplicate) by clicking on the document preview.
If you have the document open on the Google Docs mobile app on your device, you can skip this step.
Next, you will need to make a copy of the document on the app.
To do this, click on the 3-dot icon on the top-right corner of the document page then select “Share and export” from the menu options.
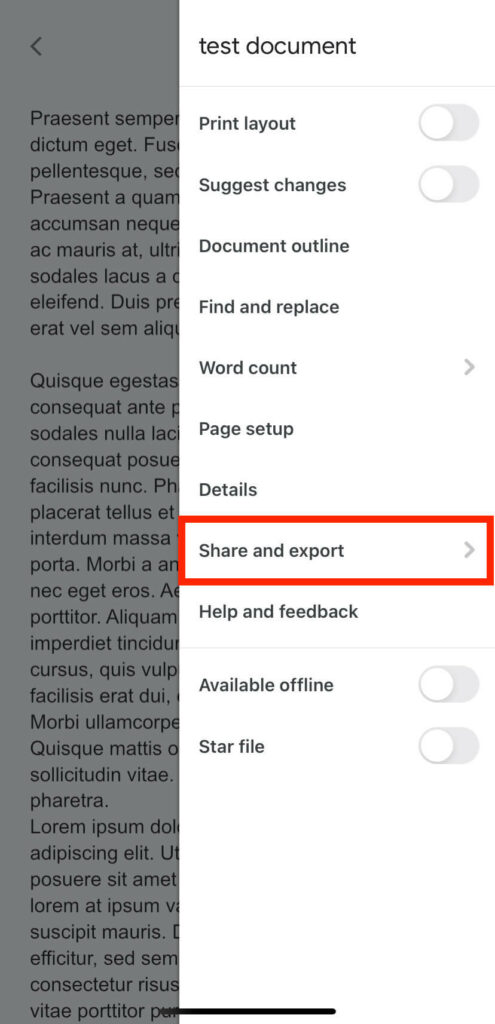
After that, click “Make a copy” in the next section.
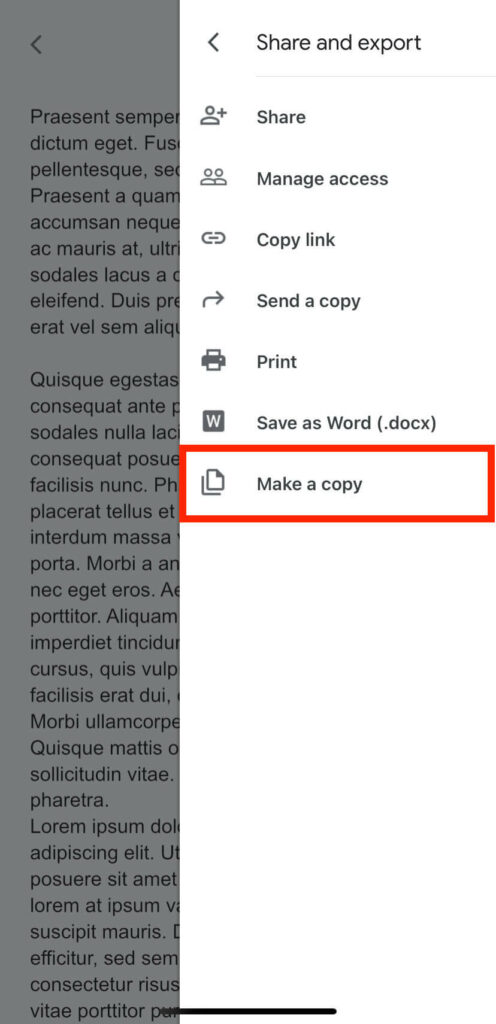
Step 3: Rename the new document.
After that, just wait a few seconds (depending on your network connection) and a new copy of the current document should be created.
To rename the duplicate document, go back to the home screen of the Google Docs mobile app then click on the vertical 3-dot icon on the preview of the duplicate document, select “Rename” from the menu options, enter a new name, and click “Rename” to rename the document.
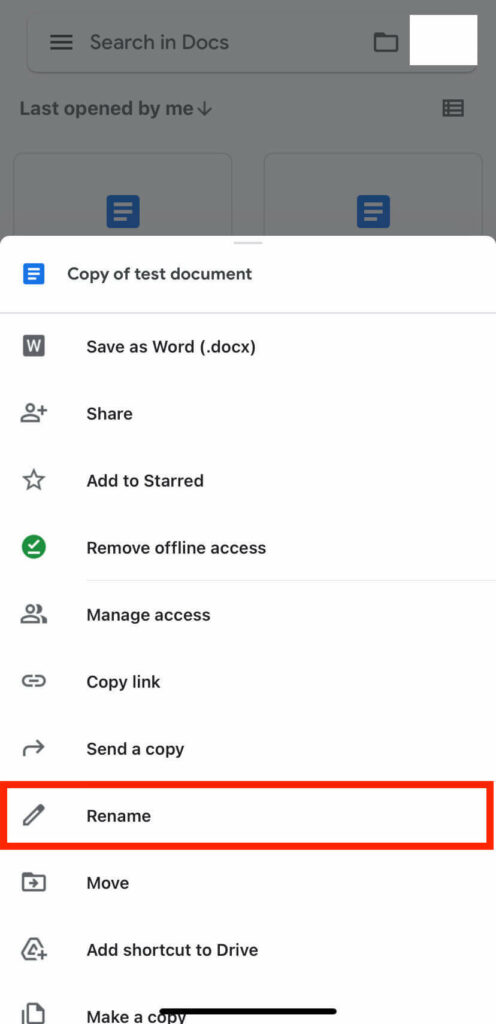
And that’s how you can make a copy or duplicate a document on the Google Docs mobile app.
Duplicating Pages In Google Docs: Frequently Asked Questions
How To Highlight The Whole Page In Google Docs?
To highlight the whole page in Google Docs, go to the top of the page then click and drag using your mouse pointer until you get to the bottom of the page.
Alternatively, you can also highlight a whole page on your document in Google Docs by using a key combination of Ctrl + A for users on Windows and Linux or command + A for macOS users.
How To Duplicate An Image On Google Docs?
To duplicate an image on Google Docs, simply select the image then hit Ctrl + C (or command + C) on your keyboard to copy the image to your clipboard. You can also right-click on the image and select “Copy” to copy.
After copying, right-click on the section you want to add the duplicated image to, then select “Paste” from the available options. You can also use a key combination of Ctrl + V (or command + V) on your keyboard to paste the image.
And that’s how you can duplicate an image on the same document on Google Docs. If you want to duplicate the image to a separate document, simply go to the document and paste the image there, after copying.
Is It Possible To Make A Copy Of A Google Doc For Each Student?
Yes, is possible to make a copy for each student on Google Docs by using the “Make a copy” feature.
While duplicating the document, add the name of the student to the name of each duplicate and add the Gmail address of the student to the document as a collaborator with editing roles. Repeat this for all the students you want to make a copy of a Google Doc for.
While this might be quite challenging, it is the only way to achieve this (for now) on Google Docs.
Wrapping Up
In conclusion, knowing how to duplicate a page in Google Docs can save you some valuable time and effort in your document creation process.
There are a couple of reasons why one might need to duplicate a page on their document and throughout this article, we have explored various methods and techniques you can use to effortlessly duplicate pages on your documents.
Duplicating pages on your documents can help to replicate layouts, formatting, and content with ease.
To duplicate a page on Google Docs, you can use the “Make a copy” feature which allows users to make a copy of the full document.
Another way to duplicate a page in Google Docs is by simply copying and pasting all texts and elements on a particular page and then pasting them on another page in the same document or a separate document.