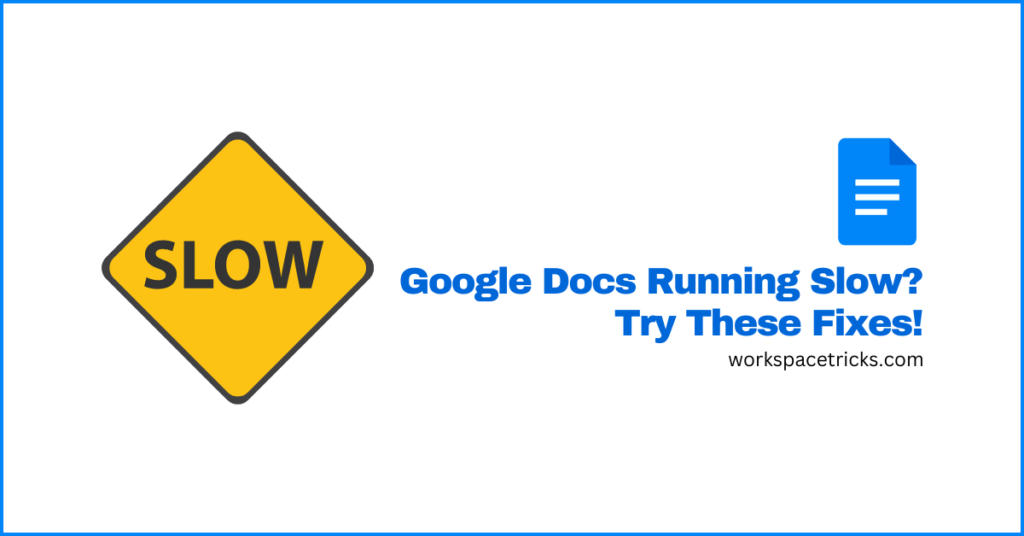
Google Docs is a great tool for creating and editing documents online. It remains one of the best choices among many since the platform is completely free and actively developed by one of the world’s largest software companies – Google.
That said, there are times when it can run slow and this can be quite frustrating, especially if you’re in the middle of working on an important document or report that needs to be completed as soon as possible.
There are a couple of reasons why Google Docs might be running slow on your computer and some of these reasons include weak internet connection, corrupt browser cache, conflicting browser extensions/add-ons amongst others.
In some cases, Google Docs might be running slow on your browser because the document may be too large for Google Docs to handle. There is also a possibility that there are too many people using Google Docs at the same time hence causing the document to slow down.
We have all been there and if Google Docs is lagging on your computer and you’re in search of solutions, you’re on the right page.
In this article, we will explore some reasons why Google Docs may be running slow. Here, you will also find a couple of methods you can use to fix the Google Docs running slow issue and speed up the platform immensely on your computer.
Why Is Google Docs Running Slow?
In most cases, Google Docs runs extremely fast since it is a cloud-based document editing platform that runs only on web browsers and does not require heavy system resources to work optimally unlike other competitors including Microsoft Word and LibreOffice Writer.
However, in some cases, you might find Google Docs running extremely slow and this can be quite challenging especially if you’re just experiencing the issue for the first time.
One way to know if Google Docs is running slow on your end is when the platform becomes very laggy or slow to respond to your typing. If you also notice slow scrolling or overall lagginess when trying to access menu items or icons on the toolbar, then there is a problem that needs fixing.
Some reasons why Google Docs may be running slow on your computer include:
- Corrupt browser cache – If your browser cache is corrupt, then it might cause Google Docs to become very slow and in some cases, unresponsive.
- The document is above the file size limit – Google Docs has a file size limit. If your document surpasses this limit, Google Docs will struggle to handle operations on the document.
- Conflicting browser extensions/add-ons – If there is a browser extension or addon that is conflicting with Google Docs, the platform will have issues keeping up with your typing and other operations on the document.
- Low system resources – Although Google Docs doesn’t really need substantial system resources like RAM and storage space to work optimally, being low on these system resources will slow down your web browser which will in turn make Google Docs very slow.
- Slow Internet connection – Since the platform is web-based and requires an internet connection, a slow internet connection will definitely slow down the platform.
How To Speed Up Google Docs And Fix Lagging Issues (5+ Methods)
While Google Docs is a very fast and easy-to-use platform for creating and editing documents, there are times when the platform can get quite slow and we all know that this can be very frustrating.
If Google Docs is running slow on your computer or mobile phone, there are quite somes fixes you could try to speed the platform up and get it back to normal performance.
The method to solve the lagging issue on Google Docs on your end will depend on what you think caused the issue in the first place and the section before this one, we outlined some reasons why Google Docs may be running slow on your computer.
Below, we will take a look at some of the methods that you can use to speed up Google Docs on your computer. Speeding up Google Docs will ensure that you don’t experience lagging when typing, slow scrolling, or general unresponsiveness when using the platform on your device.
1) Restart your computer.
Like with most other internal software issues you might experience when using most apps on your computer, a simple system restart can be the quick fix you were searching for.
Restarting your computer will refresh the operating system and clear out the system’s memory thereby making more RAM available for the web browser where Google Docs will be used in after the computer comes back on.
Depending on the operating system you use on your device, the process of restarting can be quite different across different OS types.
To restart on Windows, click on the Start icon at the bottom left corner of the screen and click on the Power icon then select Restart from the available options to restart the computer.
If you use a device running on MacOS, you can restart your computer by clicking on the Apple icon on the top left corner of the screen and selecting Restart from the menu options.
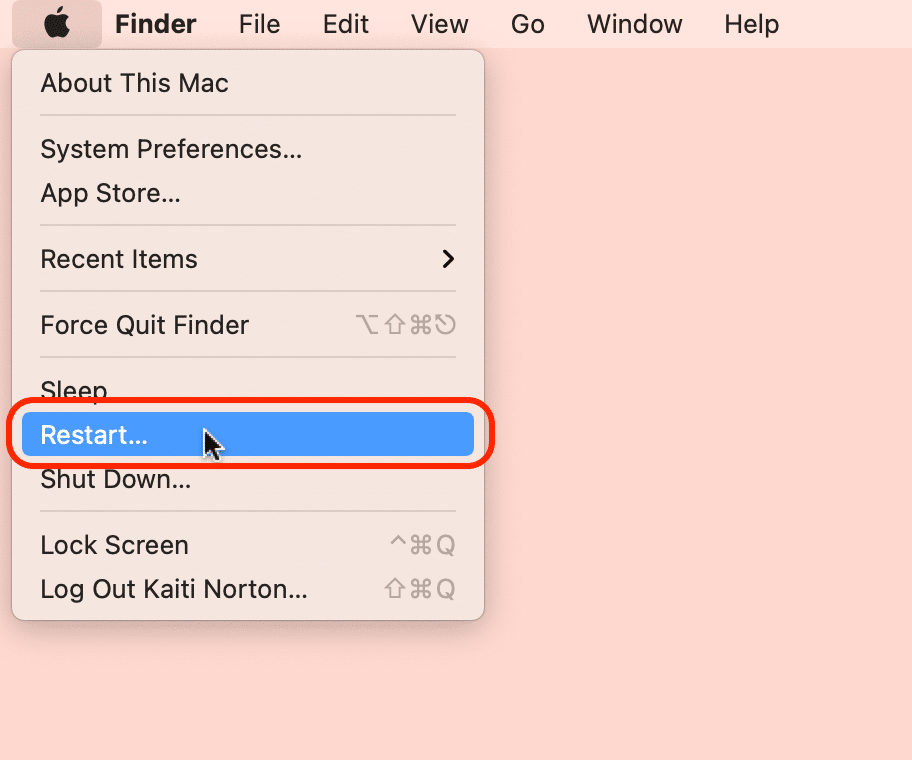
On Linux, you can use the command – sudo reboot on the terminal and your computer should restart in no time. Depending on the distribution you currently use, you can also reboot your computer using other GUI buttons on the home screen toolbar.
One major reason why Google Docs might be running slow on your computer is a corrupted browser cache.
Caching is a technique that can be used to store data temporarily so it can be accessed more quickly. Cookies on the other hand are used to save user preferences and data of a particular website.
All modern browsers use the caching mechanism to make your browsing experience faster with less data consumption by storing web pages and other resources so that they can be loaded more quickly the next time you visit the page.
However, in some cases, the cache file or/and cookies of a website/web app might get corrupted hence making the website or web app slow and quite unusable.
Thankfully, most of the popular modern browsers allow users to easily delete all cache and cookies or cache and cookies of specific sites.
To clear Google Docs cache and cookies on Chrome, click on the green padlock on the address bar then select “Site settings”.
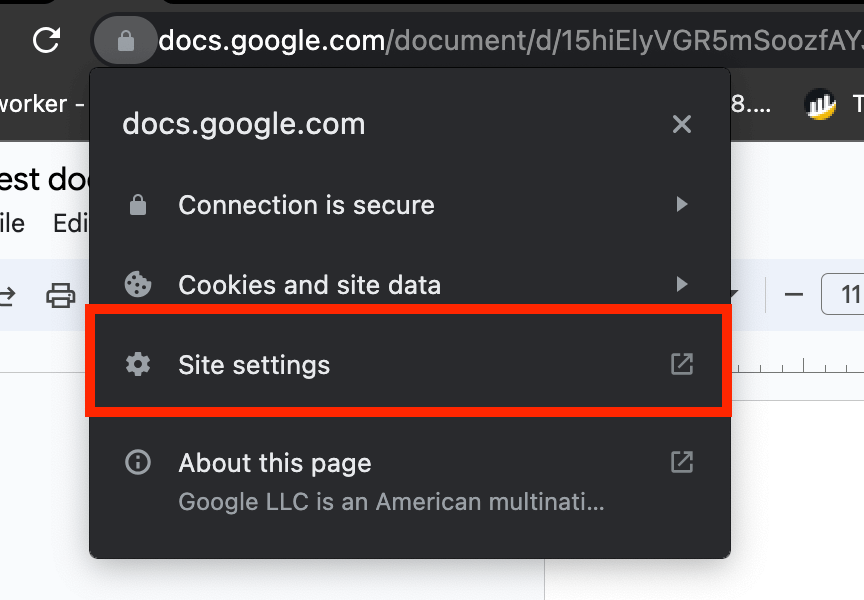
After that, you should see a new tab showing the size of the Google Docs cache and cookies. Click “Clear data” then select “Clear” on the confirmation dialog to clear all the Google Docs cached files and cookies.
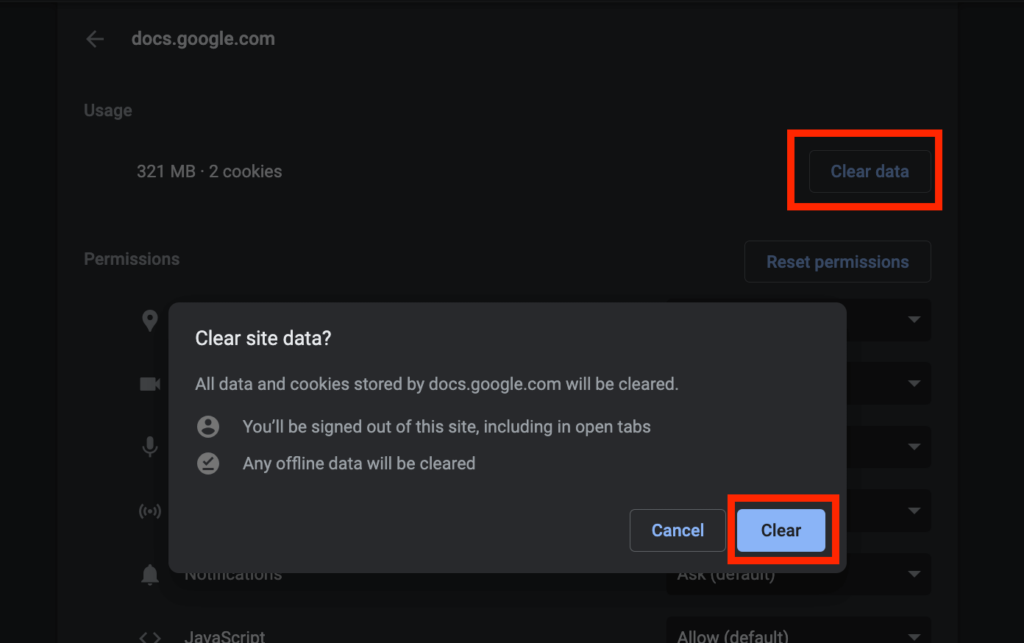
When you’re done clearing the cache and cookies, go back to the Google Docs tab and refresh the page to check if the issue has been fixed.
3) Make sure your browser is up to date.
If you use an outdated version of a web browser to access Google Docs, it might cause the platform to lag in some cases and this is because there might be some new features or necessary background processes of Google Docs which may not be supported by the older versions of your web browser.
So to ensure that your browser is not the cause of the Google Docs lagging issue, it is important to crosscheck if the browser is up to date and update it to the latest version if it is not.
To update the Google Chrome browser on PC, macOS, and Linux, first, click on the 3 dot icon at the top right corner of the browser window, then select “Help” > “About Google Chrome”.
You can also access the “About Google Chrome” section by typing this address – “chrome://settings/help” (without quotes) in the address bar and hitting enter (or return) on your keyboard.
On the About Chrome window, Chrome will automatically check if there are updates that can be installed – you don’t need to do anything.
If there is an available update, click “Update Google Chrome” and when the download is complete, click “Relaunch” to install the downloaded updates and relaunch/restart the Chrome browser.
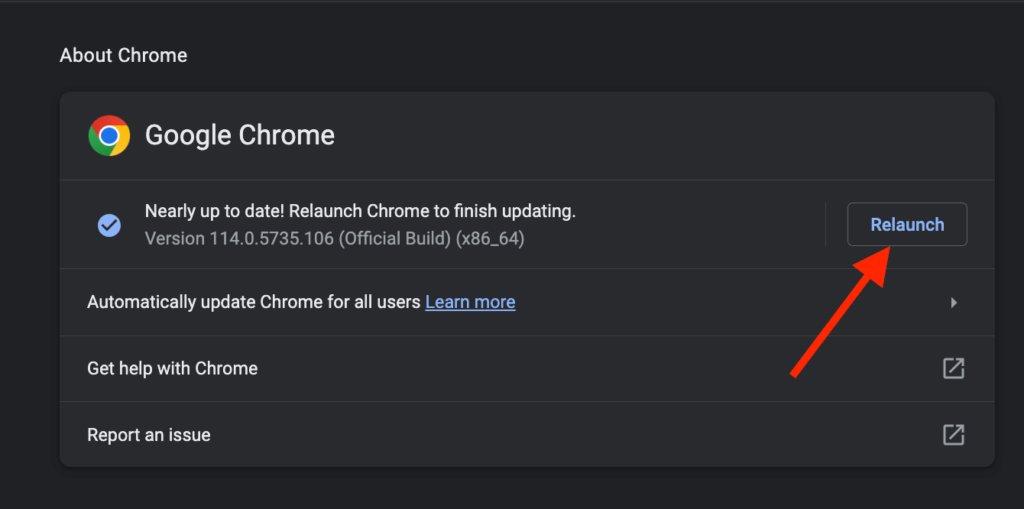
4) Disable browser extensions temporarily.
Another major reason Google Docs might be running slow on your web browser could be one of the installed extensions/add-ons or more. One culprit we have noticed is the Grammarly browser extension or generally any extension that automatically checks texts as you type.
To fix this, you can either disable all your browser extensions and re-enable them one by one until you find out what extension is causing the issue or go straight and disable the extension(s) you suspect might be slowing down Google Docs.
On Chrome, disabling extensions is quite easy. All you have to do is click on the “Extensions” icon in the right corner of the Chrome toolbar then select “Manage Extensions”.
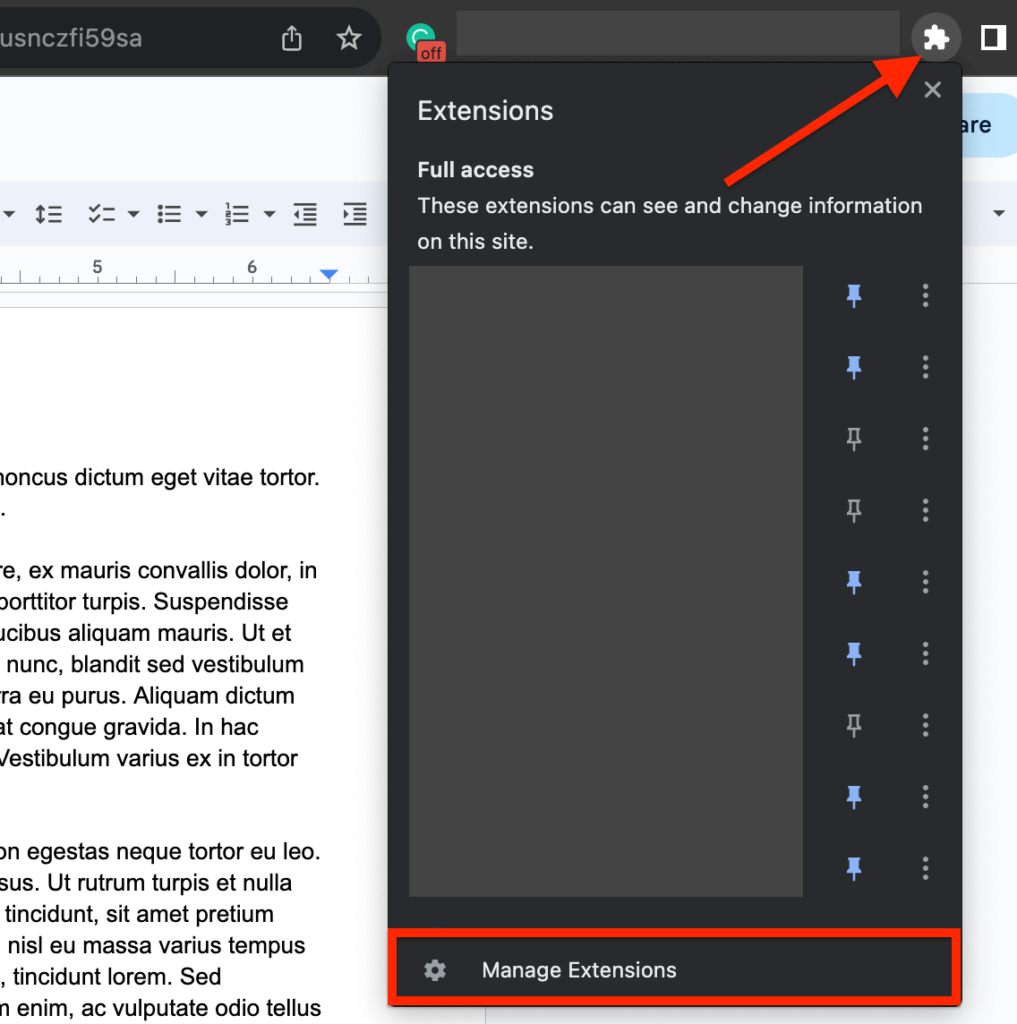
After that, click on the toggle switch on each extension from the list of extensions installed on your browser to disable it.
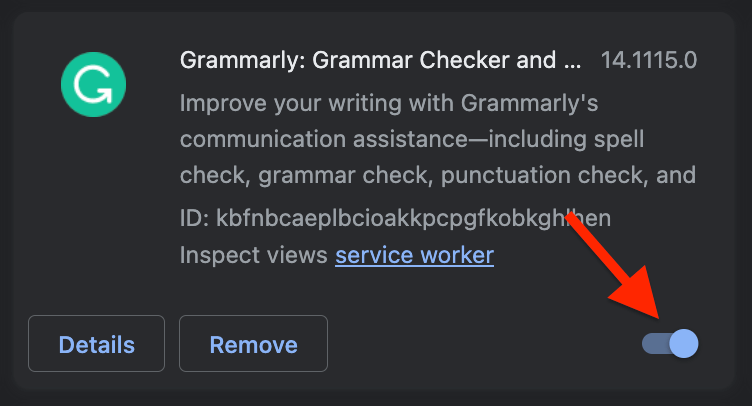
5) Try using another web browser.
If you have tried all the above methods and you’re still experiencing lagging issues while using Google Docs, then you can try using another browser altogether.
If you currently use a web browser like Mozilla Firefox or Safari, try switching to Google Chrome or another Chromium-based browser like Microsoft Edge, Brave, and others since these browsers are better optimized for Google web apps.
If the problem doesn’t surface after switching to a different web browser, then try uninstalling the browser you were using to access Google Docs initially then re-install. That should fix the issue in most cases.
6) Check your document file size.
Google Docs has a character limit of around 1.02 million characters so if you’re working on a very large document, say 100 pages or more, with characters exceeding the limit, then Google Docs will slow down a lot.
This is because Googe Docs saves your edits continuously as you type. Saving a large number of characters continuously as you type will greatly reduce the speed of the platform and that’s in addition to the document history which Google Docs also saves.
You can check the current character count of your document in Google Docs by clicking “Tools” > “Word count” on the menu bar. You can also access this by using a key combination of Ctrl + Shift + C (or Command + Shift + C for Mac) on your keyboard.
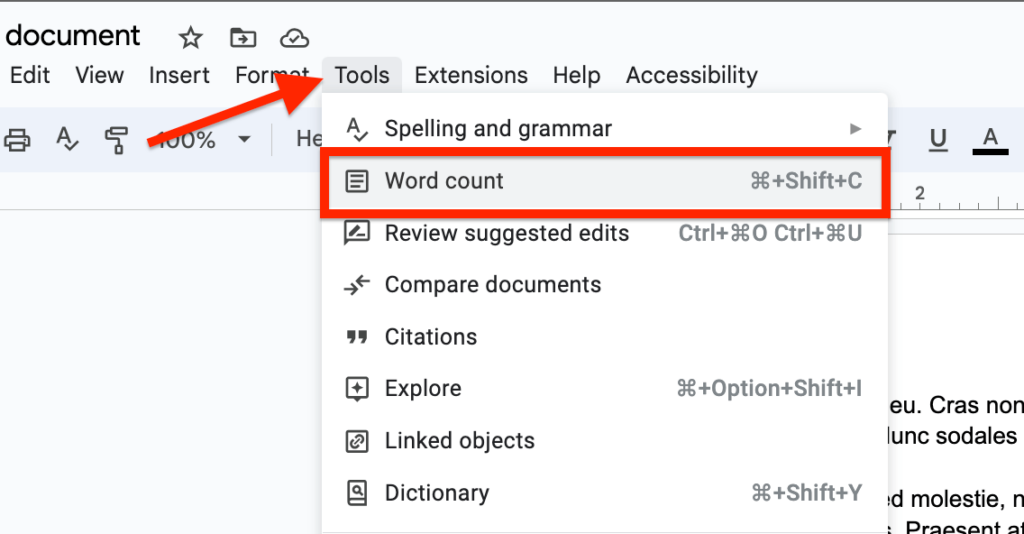
On the Word count dialog, you should be able to see the character count of your document in the “Characters” section.
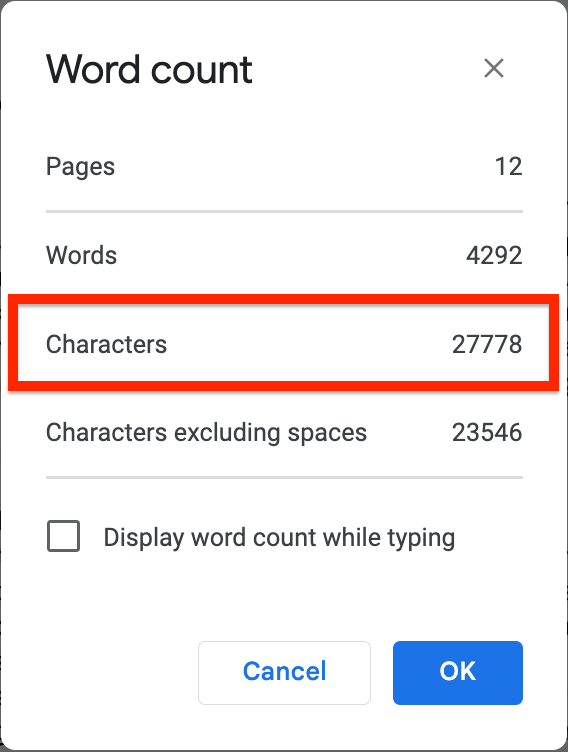
If the character count exceeds the limit, consider splitting your document into 2 or more documents then you can combine them again when you’re done with the editing process on Google Docs.
7) Check your internet connection.
Although in many cases a slow internet connection will generally not affect Google Docs since the platform works fine offline especially if you use Google Chrome or other Chromium-based browsers, it is still advisable to use a working (and fast) internet connection while editing your documents in Google Docs.
There are several ways to check how fast your internet connection is. One website we generally recommend is Fast.com.
Type in https://fast.com on the address bar on your browser then hit enter or return on your keyboard to load up the website. Once the website is loaded up, you should see your current network speed and if values are low, consider restarting or changing the location of your router.
If the network is still slow after restarting or changing your router’s location, try contacting your internet service provider to find ways to resolve the issue.
8) Close other apps.
Finally, another fix to try out if Google Docs is running slow on your computer is to close all other apps you’re currently not using on your device except the browser which you’re accessing Google Docs from.
This frees up the necessary resources needed to keep Google Docs and other tabs on your browser running properly at optimal speed.
Wrapping Up
Google Docs is more enjoyable to work in when everything runs optimally and fast. However, in some cases, you might find Google Docs running slow and this condition might be caused by a handful of issues.
Some of the reasons why Google Docs may be running slow include corrupt cache (and cookies), slow internet connection, low system resources, and conflicting browser extensions amongst others.
There are a couple of methods you can use to speed up Google Docs and fix the lagging issues on the platform and throughout this article, we have discussed some of the methods to consider when trying to fix the Google Docs running slow issue on your device.
Some of these methods include updating your web browser, clearing Google Docs cache and cookies, disabling browser extensions, and checking your internet connection amongst others.
And that will be it for this guide. If you were searching for a way to make Google Docs run faster on your computer, we hope you found this article helpful.