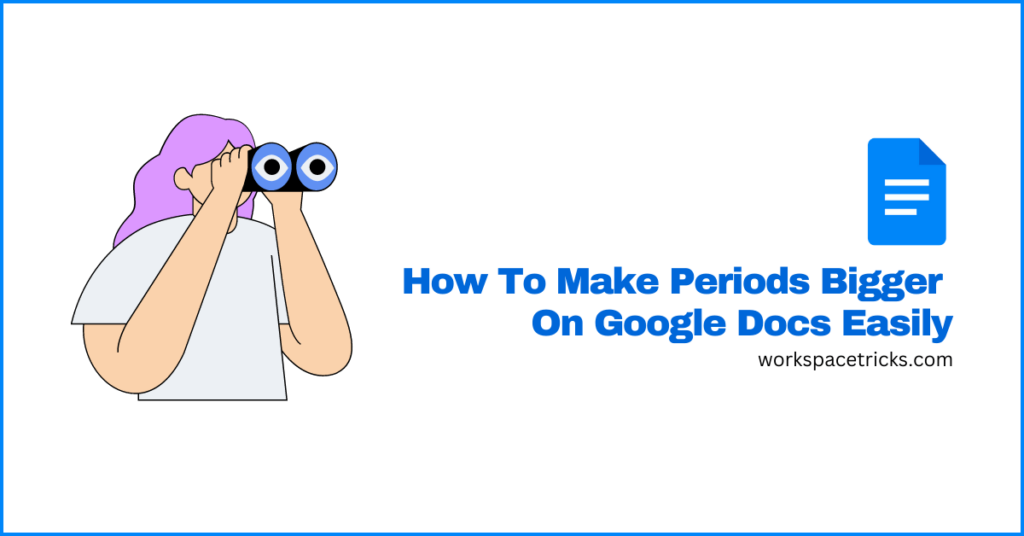
On Google Docs, periods (or full stops) take up the default font size selected for the text in which they’re used. Sadly, no feature allows users to increase the size of all the periods on their documents in Google Docs, you can only do so manually.
If you’re looking to select all periods on your document in Google Docs and make them bigger, then you’re on the right page.
In this article, we will guide you through the process of making periods bigger in Google Docs using multiple methods.
How To Make Periods Bigger On Google Docs (Multiple Methods)
There are several methods you can use to make periods or full stops bigger on Google Docs and the method to choose will depend on what you intend to achieve.
If you just want to increase the size of a single period on your document in Google Docs, then you could just select the period and increase the size from the toolbar.
Things will start to get a little complicated when you want to increase the size of several periods in a long document with multiple pages since you cannot select all periods and increase their font size at once in Google Docs – there is no built-in feature for that.
If you want to increase the size of all periods in a long document, then you will have to use a Google Doc add-on known as “Advanced Find & Replace”.
The Advanced Find & Replace addon is like the Google Docs find and replace feature, but on steroids – it allows Google Docs users to find text or symbols anywhere and replace it with another text or symbol with or without different formatting.
Below, both methods for making periods bigger in Google Docs are discussed in detail with additional screenshots to help you understand how to replicate the process on your document in Docs.
Method 1: Increase the font size periods manually.
The easiest method to increase the size of periods is by highlighting the period and increasing the font size manually from the Google Docs toolbar.
While this may not be a feasible solution for longer documents with a lot of periods, increasing the font size of periods manually is a way to make periods more visible on smaller documents with a limited number of periods.
To increase the font size of periods manually on Google Docs, highlight the period you want to make bigger in your document using either your mouse cursor or a combination of shift + and any of the right or left arrow keys.
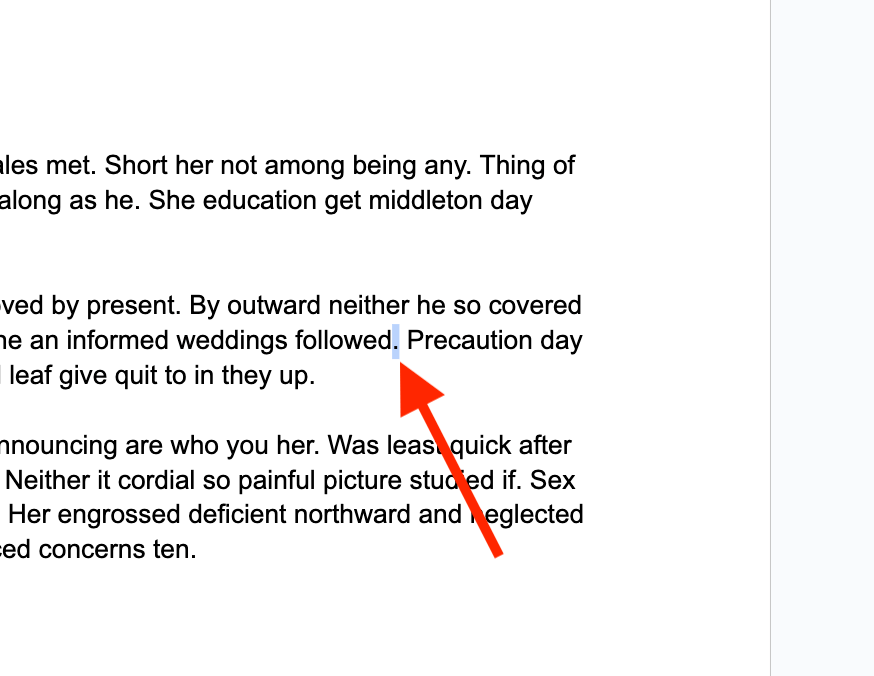
Next, go to the font size section on the Google Docs toolbar then click on the “+” icon until you get to the desired size for the selected period.
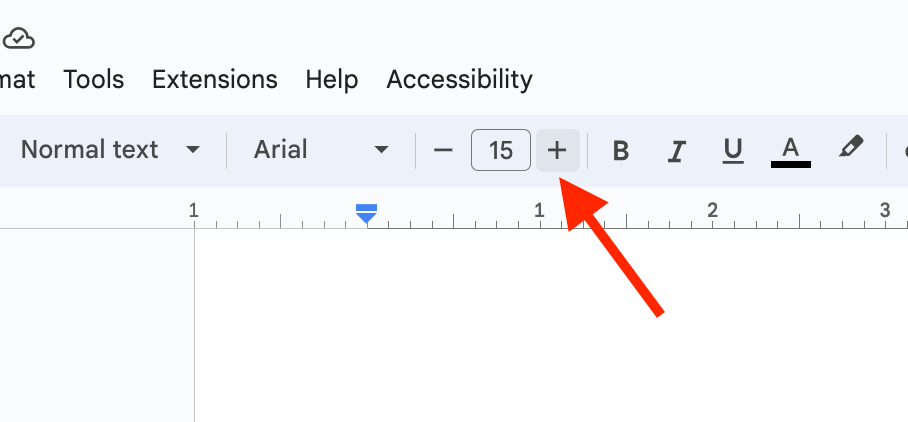
And that’s how you can increase the size of a period on Google Docs by increasing its font size.
Alternatively, you can increase the font size of a period on your document in Google Docs by highlighting the period and then pressing and holding a combination of Ctrl + Shift + . on your keyboard (or command + shift + . for macOS users).
You can repeat this step for as many periods as possible on your document but if the periods on your document are just too many for their sizes to be increased manually, then check out the second method which will be discussed below.
Also, we recommend reducing the line spacing after increasing the size of periods to prevent weird spacing on your document in Google Docs.
To reduce the line spacing of a line, place the text cursor on the line then go to the Google Docs toolbar, click on the Line spacing icon, and select a lower line spacing preferably the first option – Single.
Method 2: Adjust the size of all periods using the “Advanced Find & Replace” Addon
Although Google Docs is equipped with a built-in find and replace tool by default, it is quite limited in what it can do.
For example, you can only replace text or symbols with unformatted text or symbols. You also can’t do things like regex search, replace with a sub or superscript, search with specific formatting, and more using the Google Docs find and replace tool.
To change the sizes of many periods on a long document in Google Docs, you will have to use a find and replace add-on that supports finding and replacing text with different formatting.
If you want to change the size of several periods on your document in Google Docs, you have to install the “Advance Find and Replace” addon first. After installing the addon, do a simple find and replace to replace all periods with bigger periods in your document.
To install the addon on Google Docs, go to the menu bar then select Extensions > Add-ons > Get add-ons.
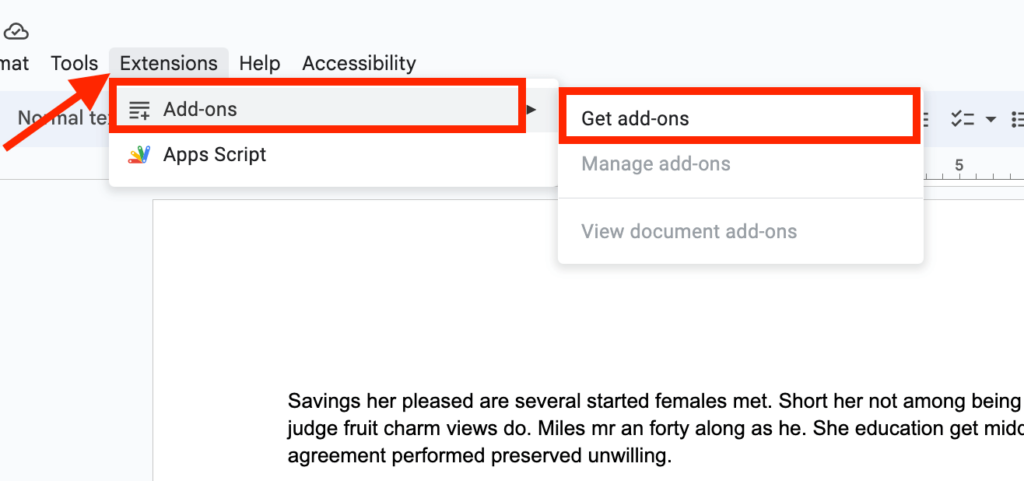
Next, type in the name of the addon to be installed in the search box – “Advanced Search and Replace” in this case then select the correct option from the search results as shown in the screenshot below.
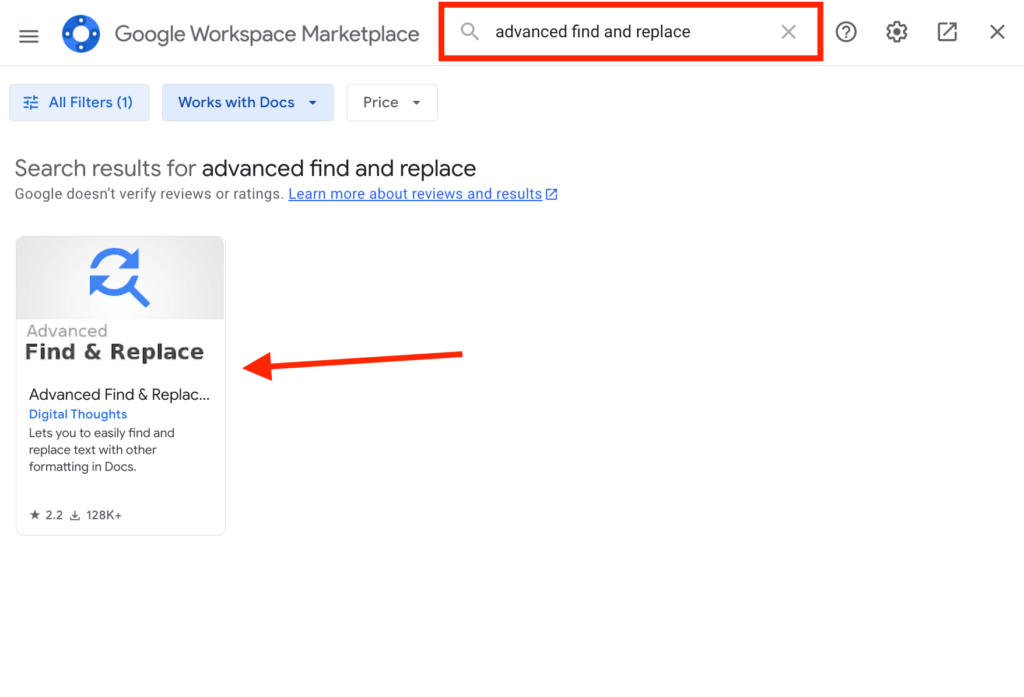
Now you should be redirected to the installation page on the dialog. Click “Install” then hit “CONTINUE” on the confirmation dialog to continue with the installation.
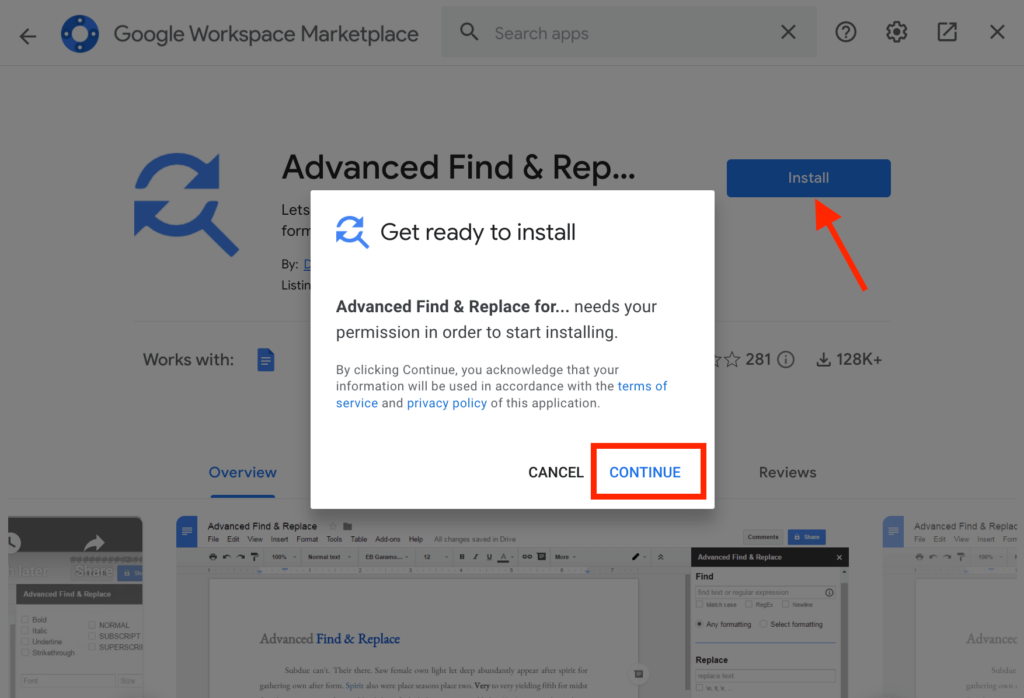
Next, you should see a sign-in dialog for your Google account. Select the Google Account where the document is hosted then click “Allow” to permit the add-on to access your documents in Google Docs.
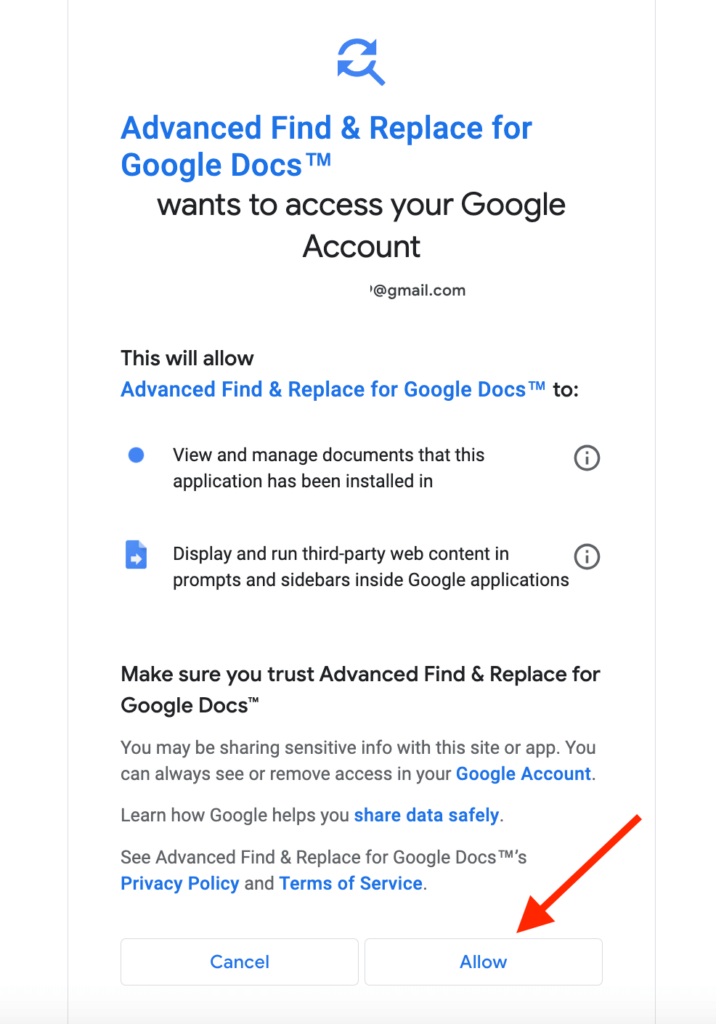
After giving the add-on permission to access your documents on Google Docs, “Advance Find and Replace” will be installed on Google Docs and when the installation process is complete, you will be notified by Google Docs on a dialog.
Now that the add-on has been installed successfully, it’s time to change the sizes of all periods on your document in Google Docs using this add-on.
To do this, go to the Google Docs menu bar then select Extensions > Advanced Find & Replace for Docs > Find & replace.
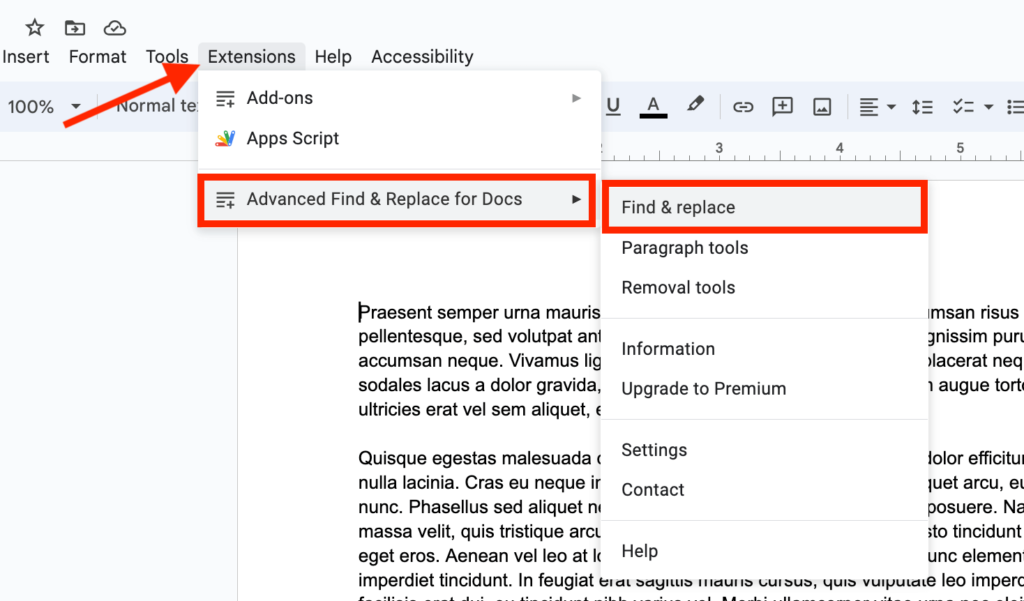
Next, type in “.” (without quotes) in the “Find” section then select “Any formatting”, then renter “.” (also without quotes) in the “Replace” section but this time select “Change formatting”.
Now select the default font on your document in the “Font” selector box then enter (or select) the font size you want to increase all periods on your document to in the “Size” selector box.
Finally, click the “Replace Selected / All” button to perform a find & replace.
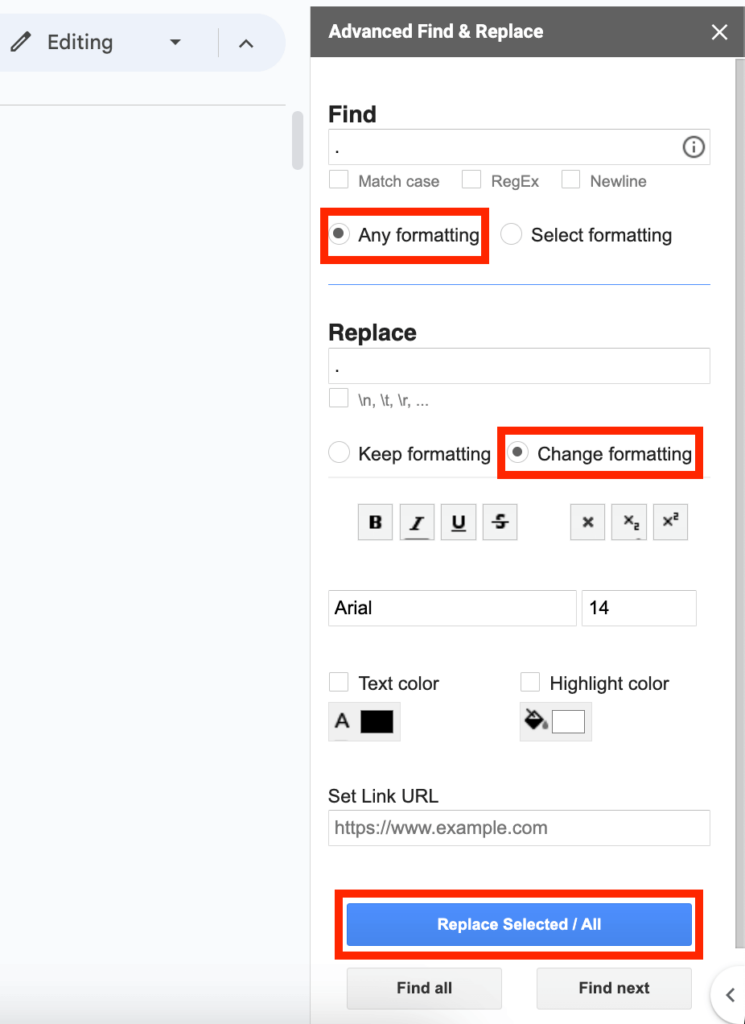
After that, you should see that the sizes of all periods on your document are significantly bigger depending on the font size you selected. You can also perform the find & replace again but this time with a bigger font size if the size of the periods is still not as big as expected.
And that’s how you can make all periods on a long document bigger in Google Docs. It’s quite easy!
Note that the “Advanced Find & Replace” add-on is not completely free. You can only perform a find and replace 30 times before needing to upgrade to the premium version but this should be just enough for the needs of most users who just want to increase the size of periods on their documents.
Wrapping Up
In this article, we have explored various methods one can use to customize the size of periods on Google Docs including manually increasing the font size of each period and increasing the size of all periods on a document using the “Advance Find & Replace” Workspace add-on.
You can make periods bigger by highlighting the period on your document and manually increasing the font size from the Google Docs toolbar. This is only a feasible solution for cases where you only have a few periods to make bigger on your Google document.
If you have a huge document with several periods, then we recommend performing a find and replace using the “Advance Find and Replace” Google Workspace Add-on.