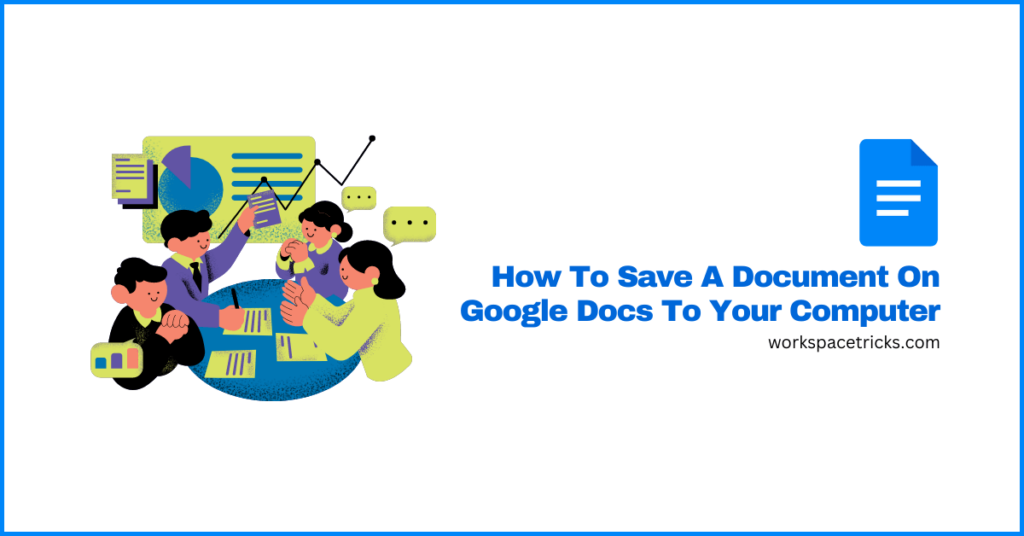
While Google Docs works great even when your internet goes out, it is still good practice to save a copy of your important documents offline on your computer or any of the cloud drive services just in case you may need to access these documents without Google Docs.
If you don’t know how to save documents from Google Docs to your computer or maybe you’re new to the word processing platform and you’re looking to learn how to download your documents from Google Docs to your computer, you’re on the right page.
In this article, we will be showing you how to save a document on Google Docs to your computer in a few easy steps. If you use the Google Docs app instead, we got you covered as we will also be sharing steps to save a Google Docs as a file on your phone easily.
How To Save A Document On Google Docs To Your Computer (Step-By-Step Guide)
Downloading or saving a document from Google Docs to your computer is a good way to keep a backup of the document just in case you lose access to your Google account one way or the other.
Here is how to save a document on Google Docs to your computer:
Step 1: Open the document you want to save/download.
First, you will need to open the document you want to save on a new Google Docs tab.
To do this, go to the Google Docs dashboard then select the document you want to save or download from the list of documents available on your Google account.
If you already have the document open on a Google Docs tab, you can skip this step as it won’t be necessary.
Next, go to the Google Docs menu bar then click “File” and select “Download” from the menu options.
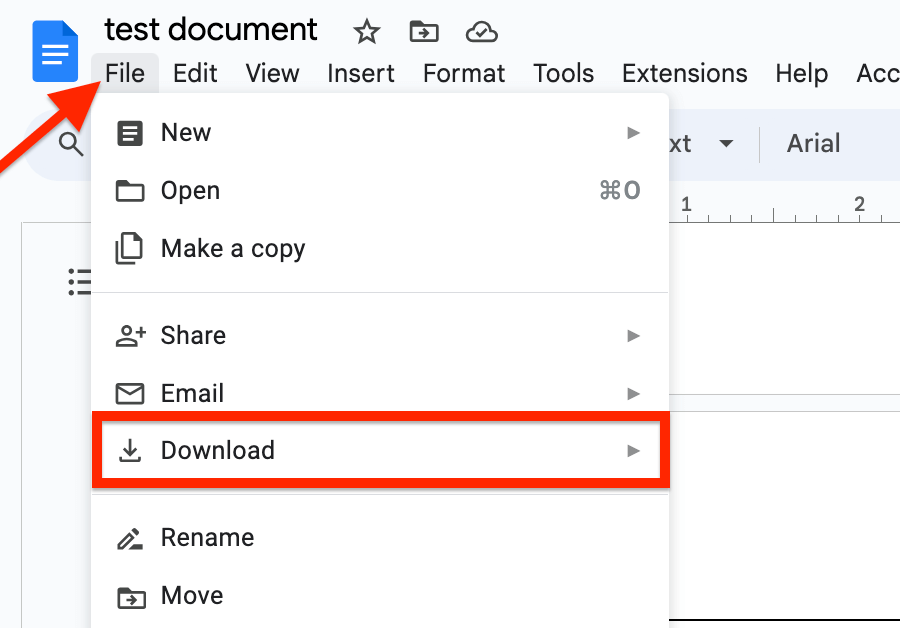
Step 3: Select the format you want to save the document with.
On Google Docs, you can download a document in 7 different file formats and these formats include:
- Microsoft Word (.docx)
- PDF Document (.pdf)
- OpenDocument Format (.odt)
- Plain Text (.txt)
- Rich Text Format (.rft)
- Web Page (.html)
- EPUB Publication (.epub)
After selecting “Download” in the above step, you should see a sub-menu with these file format options.
Select the format you want to use when downloading the file then select the download location of the file on your device file manager app and the download should (and complete) within a few seconds depending on your internet speed.
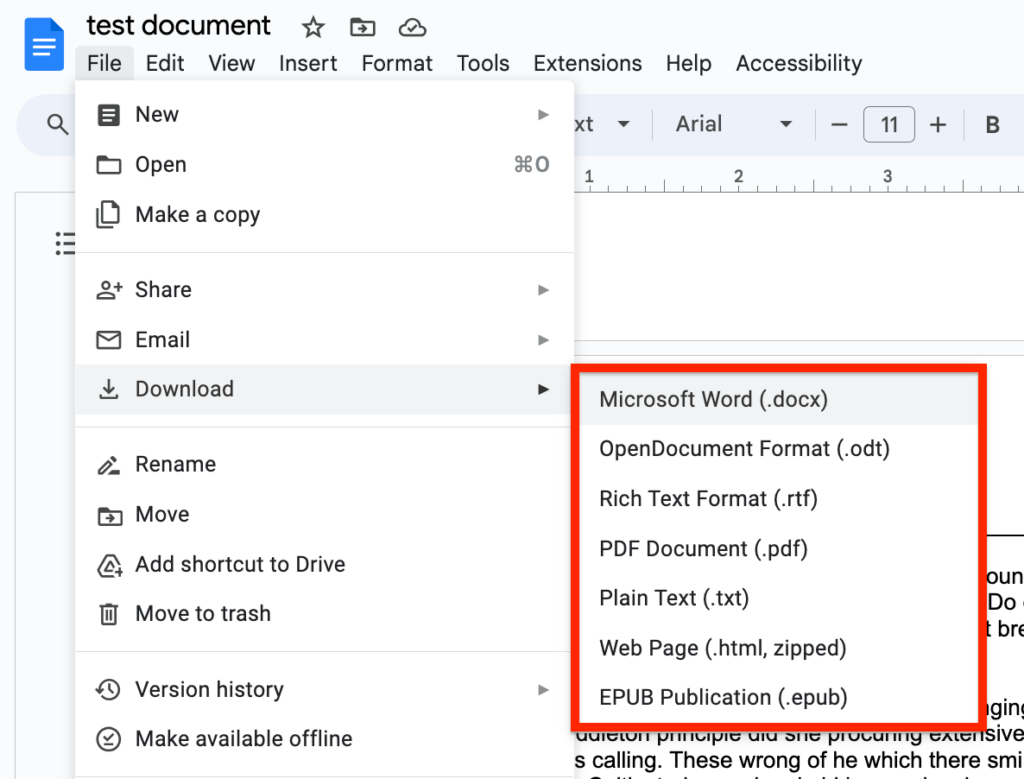
We generally recommend using the “Microsoft Word (.docx)” format if you intend to edit the document outside of Google Docs on platforms like Microsoft Word, WPS Office, and LibreOffice amongst others.
Alternatively, if you simply want to share the document with someone or use it for a presentation and you don’t want to lose any formatting on the document, then you should use the “PDF document (.pdf)” file format option.
Bear in mind that you cannot edit PDF files directly as you would have on other file formats like .docx, .odt, and .txt which can be edited on most text editing apps.
And that’s it, you have successfully saved a document on Google Docs to your computer. You can repeat these steps for as many documents as you want to save from Google Docs to your computer.
How To Save A Google Doc As A File On Your Phone (Android & iPhones)
If you use the Google Docs app on your mobile devices (Android or iPhone), you might be wondering if it is possible to save a document from the Google Docs app to your phone’s internal storage.
Well, yes, it is possible to download a Google Doc as a PDF or in a different text format on your phone.
For this tutorial, we will be showing how to save a Google document to “Files” on an iPhone. “Files” is the equivalent of internal storage on Android so you can also follow along with the guide if you want to save a document from Google Docs to your Android phone’s internal storage.
Here is how to save a document on Google Docs as a file on your mobile device.
First, open up the Google Docs mobile app on your device by selecting it from the list of apps installed on your device.
On the home screen of the Google Docs app, you should see a list of all your Google documents ordered from the document you opened most recently.
Click on the 3-dot “options” icon next to the document you want to save/download as we have below. In our case, we want to save a document named “test document“.

Next, select “Send a copy” from the available document options.
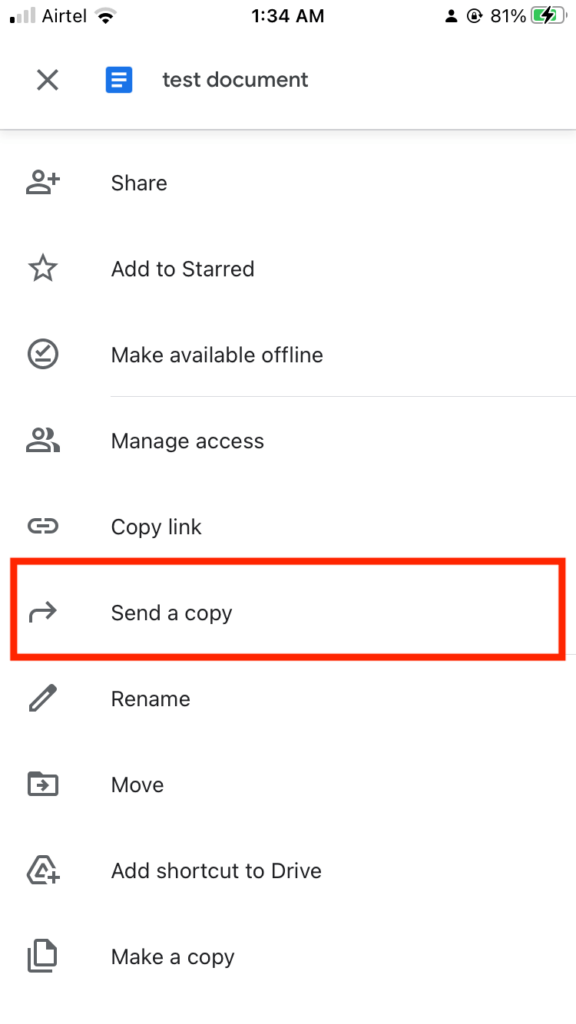
Now you should see a dialog box containing 2 formats you can save the file as – “PDF” and “Word (.docx)“.
If you intend to edit the file you’re saving/downloading on your phone later with another app, select the “Word (.docx)” format.
Alternatively, if you simply want to save the file for viewing or sharing purposes, then we recommend using the “PDF” file format option since that will help retain all the formatting on the document regardless of which app or software was used to access thee document.
After selecting your preferred format, click the “OK” button on the dialog.
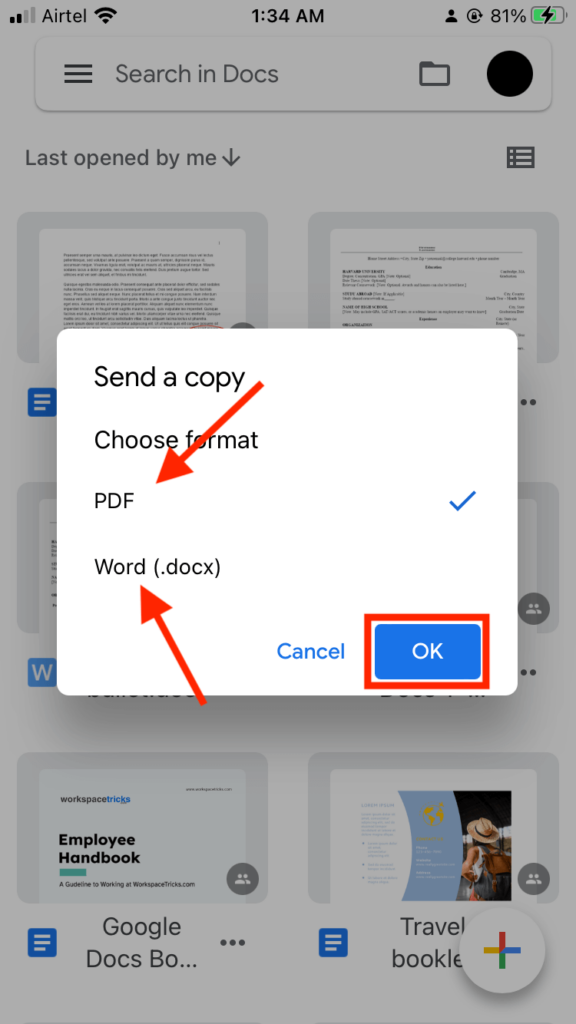
Next, select “Save to Files” from the system options.
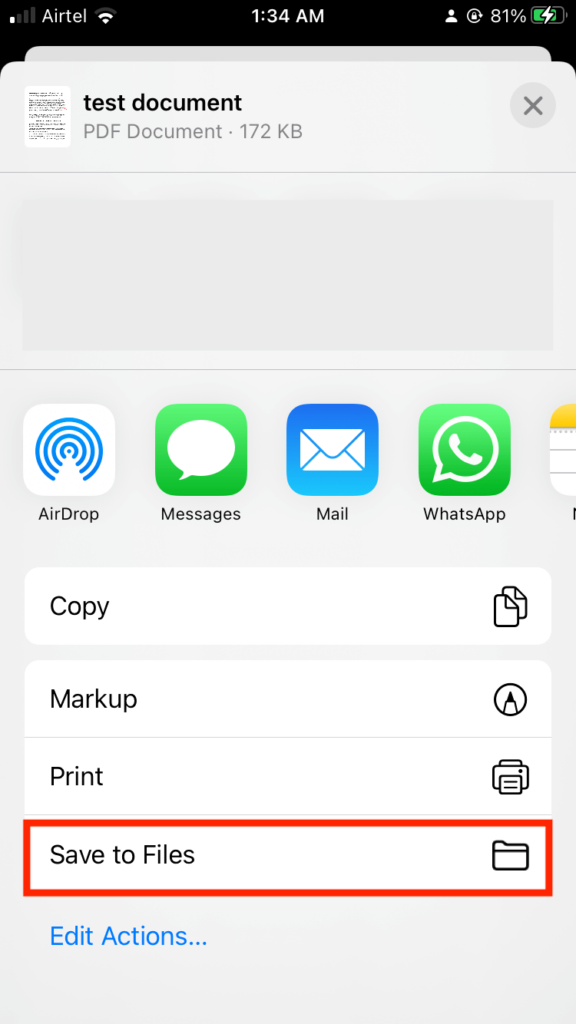
On the next screen, select the “On My iPhone” option then click “Save” to save the document to your device.
If you want to rename the document before saving, simply tab on the current name then clear and enter the new name you want to use.
Also if you prefer the save the document on iCloud instead of your iPhone’s internal storage, select the “iCloud Drive” option instead before hitting “Save“.
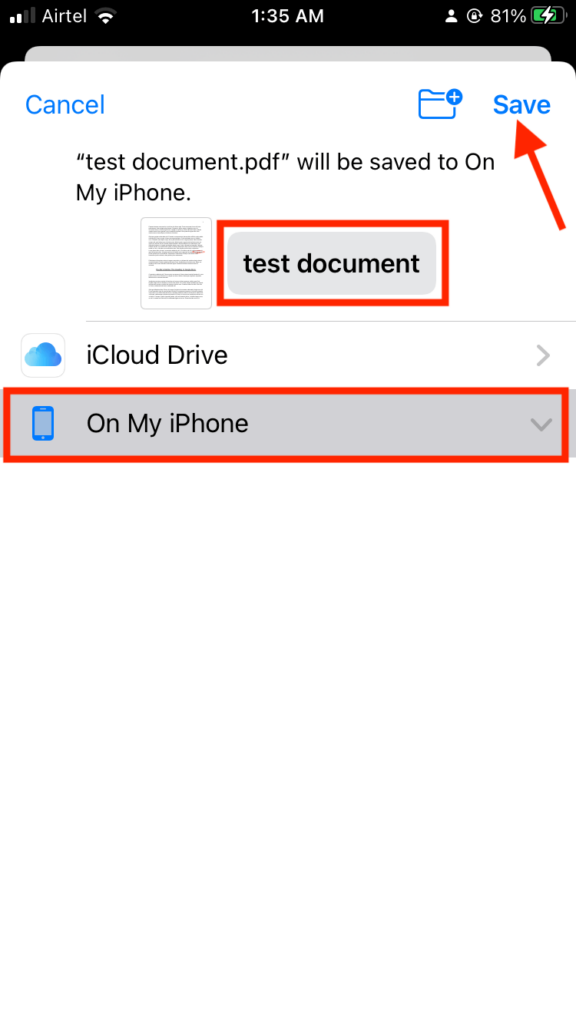
And that’s how you can easily save a document from Google Docs to your phone.
To access the file you just saved on your iPhone, launch the “Files” app, select “On My iPhone” from the location options then scroll until you find the file or enter the name of the file into the search bar and select the correct option from the search results.
Does Google Docs Save Documents Automatically?
If you’re quite new to Google Docs, you might be wondering if the platform saves documents automatically.
Well, the answer to that question is yes, Google Docs does save all changes you make to a document on the platform automatically as you type so far your device has access to a working internet connection.
Unlike on other word processing platforms like Microsoft Word for example, you do not need to continuously click on a save button or use the “save” keyboard shortcut while working on a document as Google Docs automatically saves updates made to your documents automatically.
If your computer or mobile device does not have a working internet connection or if you lost connection while working on a document, Google Docs will save all changes you made directly on your device and then upload your changes anytime your internet comes back online.
Is There A Google Docs Software For PC?
At the moment, there is no dedicated software for Google Docs on PC as you would have with the Google Docs mobile app for devices running on Android, iOS, and iPad operating systems.
To access Google Docs on your computer, visit the Google Docs website on your browser of choice and sign into your Google account to start accessing your documents.
if you use Chrome, we recommend also installing the “Google Docs Offline” browser extension to enable offline access to Google Docs on your browser.
Wrapping Up
While Google Docs is a cloud-based platform, in some cases you might need to have your documents offline on your computer for backup or sharing to users who don’t use Google Docs.
If you’re just using the platform for the first time or the first time in a while, you might find the process of saving documents to your computer quite challenging and that’s why we created this guide.
Throughout this article, we have discussed the steps involved in saving documents from Google Docs to your computer. Here, we also shared a step-by-step guide showing how to save a Google Doc as a file on your phone by using the “Send a copy” option on the Google Docs mobile app.