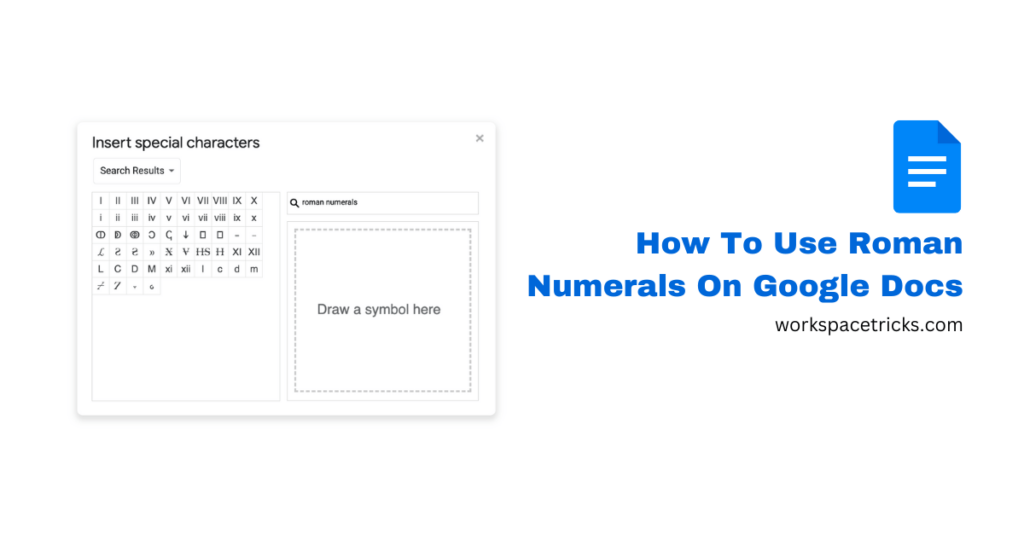
Although the Roman Numeral system is considered “outdated” by a lot of people around the world, it is still a widely used numbering system by many mainly because of how visually appealing it is when compared to the normal (Arabic) numbering system we’re all used to.
Roman Numerals help give your report, presentation, essay, or thesis a more pleasing and elegant look especially when used as page numbers, bullet points, or ordered lists on your document.
Like other popular word processing platforms, Google Docs also allows you to insert Roman numerals at any part of your documents depending on what you intend to achieve with this numbering system.
If you’re searching for a guide on how to do Roman numerals in Google Docs, then we’ve got you covered. In this article, you will learn how to get Roman numerals on your documents on Google Docs in a few easy steps.
So whether you intend to use Roman numerals for bullet points, page numbers, or just about anywhere on your document on Google Docs, you will learn how to effortlessly incorporate Roman numerals into your documents on Google Docs in this article.
Quick Answer:
To insert Roman Numbers into your document on Google Docs, follow these steps.
- Open your document on Google Docs.
- On the menu bar select Insert > Special characters.
- Type in “roman” in the search box.
- Select any of the Roman numerals to insert into your document.
- Close the Special characters dialog.
How To Use Roman Numerals On Google Docs (Multiple Methods)
There are many areas where Roman numerals can be used in a document especially when it comes to numbering an ordered list, pages, or something else.
Depending on what you intend to use Roman numerals for on your document, the steps for inserting Roman numerals in Google Docs are quite different for each scenario.
Below are guides on how to put Roman numerals in your document normally as well as how to use Roman numerals as bullet points and page numbers on Google Docs.
How To Insert Roman Numerals On Google Docs
To insert Roman numerals on Google Docs, you have to use the Special Character tool on the word processing platform. This tool allows users to insert characters that are not available on the keyboard to their documents on Google Docs.
Here is how to insert Roman numerals on Google Docs.
First, you will need to navigate to the Special Characters tool on your document on Google Docs.
To do this, go to the menu bar on Google Docs then select Insert > Special characters as shown in the screenshot below.

Step 2: Type in “roman” in the search box on the Special characters tool.
Next, you will need to filter out the special characters to show only Roman numerals. To do this, simply type in “roman” in the search box and wait for Google Docs to output the search results.
Step 3: Select the Roman Numeral of your choice to insert it into your document.
Now, choose the Roman numeral(s) you want to add to your document by clicking on each one. After that, click the “x” sign on the top right corner to close the dialog.

And that’s how you can easily insert any Roman numeral into your document on Google Docs.
How To Insert Roman Numerals As Bullet Points On Google Docs
Just like you can insert a Roman numeral anywhere within texts on your document you can also use Roman numerals for bullet points on lists on your document.
To insert Roman numerals as bullet points on Google Docs, follow the steps outlined below.
To use Roman numerals as bullet points on Google Docs, first go to the menu bar then click on the drop-down icon next to the Numbered list icon as shown below.
Next, select the fifth option on the Numbered list sub-menu to select insert Roman numerals as bullet points on an ordered list on your document on Google Docs.
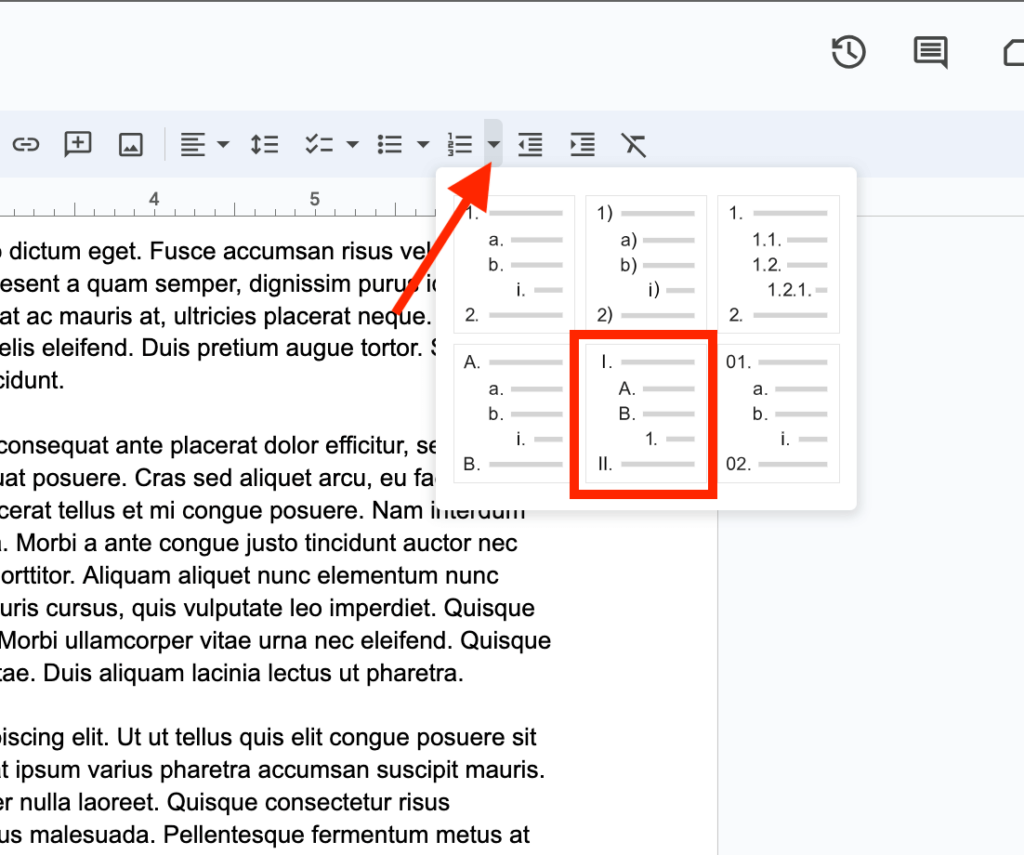
And that’s it. You have successfully added Roman numerals as bullet points on Google Docs.
How To To Use Roman Numerals As Page Numbers In Google Docs
Just like other word processing platforms out there, Google Docs also supports numbering pages automatically using the Page Numbers feature on the platform.
By default, Google Docs automatically numbers pages using the normal Arabic Numerals (1,2,3…) we’re all used to but you can change those to Roman Numerals using a few tricks.
Below is a step-by-step guide showing how you can easily do page numbering with Roman numerals on Google Docs.
First, you will have to add the page numbers to all available pages on your document (in the default Arabic format).
To do this, simply go to the menu bar on the Google Docs window then select Insert > Page numbers, and choose your desired location for the page numbers in the sub-menu. You can either keep the page numbers at the top (header) or bottom (footer) of pages on your document on Google Docs.
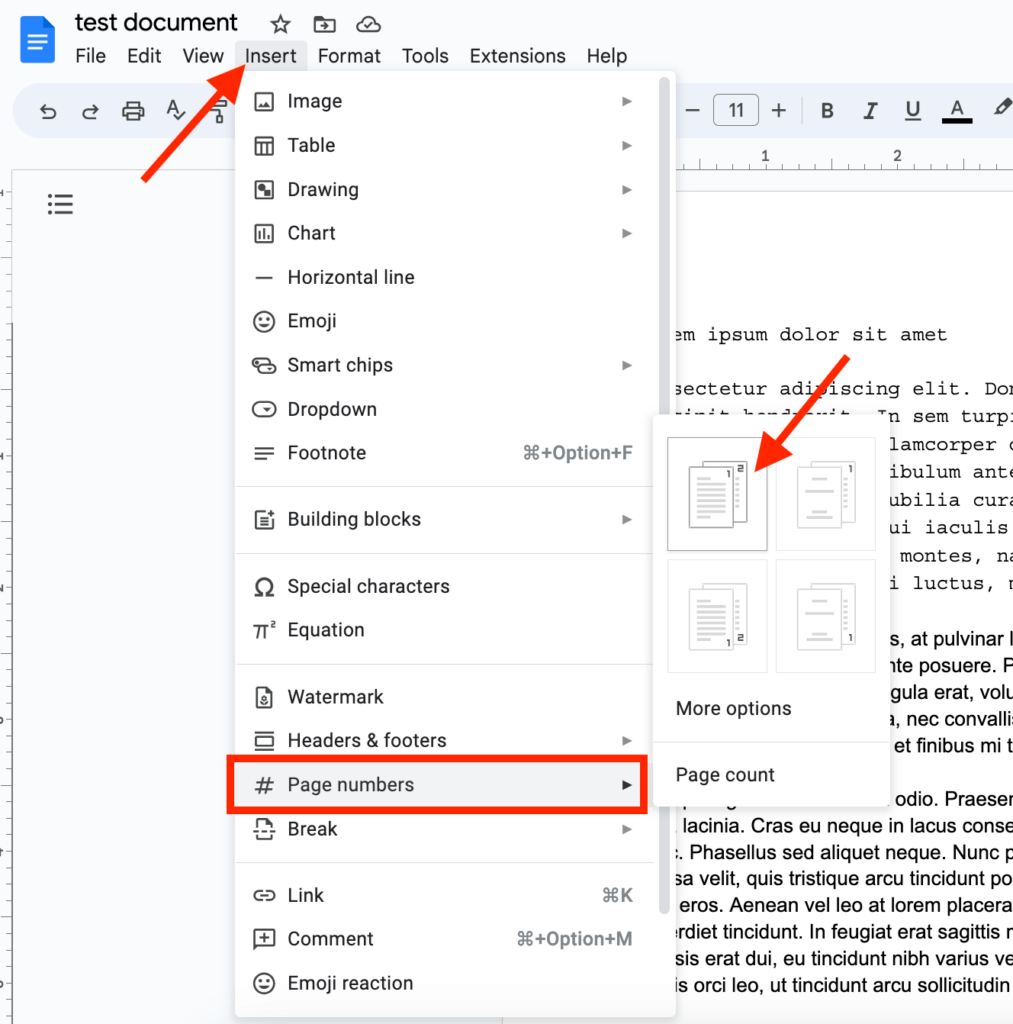
Next, navigate to the page header (or footer) section of the first page of your document by double-clicking on the top of the page.
Once you’re in the header section, highlight the current page number on the page.
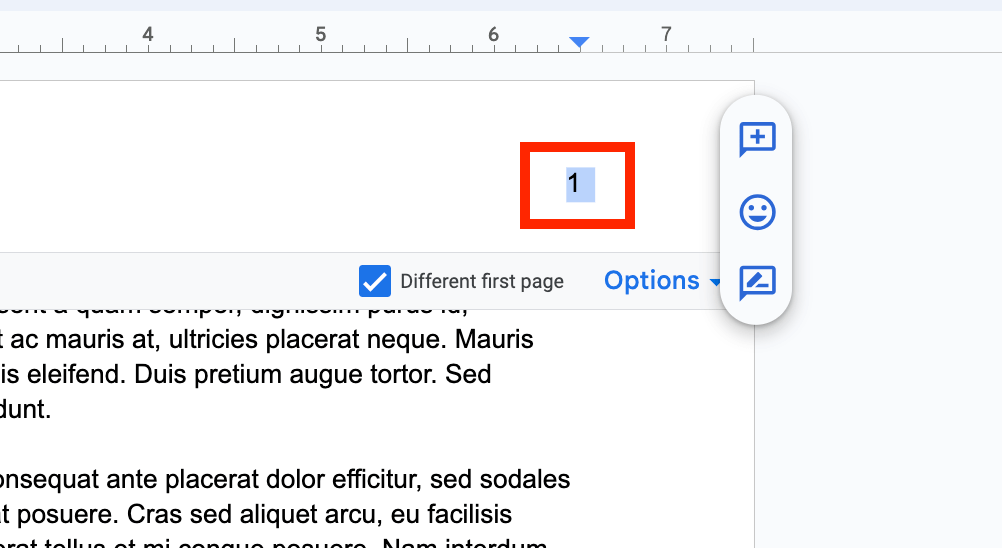
Step 3: Insert the Roman numeral as the page number and tick “Different first page”.
After highlighting the current page number (“1” if you’re on the first page of your document), go back to the menu bar then select Insert > Special characters.
On the Special characters dialog, type in “roman” in the search box and select the Roman numeral equivalent for “1” which is “Ⅰ” to set it as the page number of the first page of your document.

Sadly, unlike the default numbering system which is used for page numbers on Google Docs, the process of using Roman numbers instead is not automatic so you have to repeat this step for every page you have on your document with different numbers.
If you’re having the same number on every page when adding a Roman numeral as a page number on any page on your document, simply go to the header section of the first page and tick the “Different first page” box and the issue should be fixed.
Also if you want to start page numbering on page 2 with Roman numerals in Google Docs, double click on the header section (or footer if your page numbers are at the bottom) then click select Options > Page numbers and untick the “Show on first page” option on the dialog.
And that’s how you can use Roman numerals as page numbers in Google Docs instead of the default Arabic numbering system we’re all used to.
Wrapping Up
Like most word processing platforms available out there, Google Docs offers full support for all the numbers in the Roman Numeral system and you can insert Roman numerals anywhere on your document on Google Docs.
To insert Roman numbers on your document on Google Docs, you have to use the Special Characters tool on Google Docs. The Special Characters tool can be accessed by clicking Insert > Special characters on the Docs menu bar.
On the Special characters tool dialog, type in “roman” in the search box and select your desired Roman numeral from the search results to insert it into your document. Repeat the process for every Roman number you want to add to your document.
And that will be it for this guide. If you were confused about how to insert Roman numbers into your document on Google Docs, we hope this tutorial helped you achieve that easily.